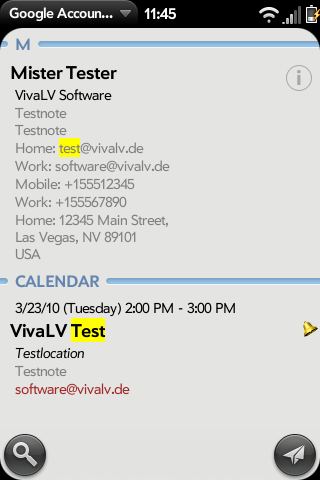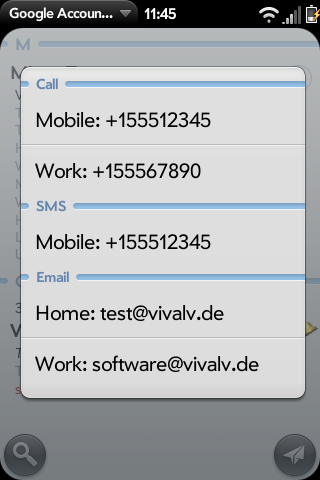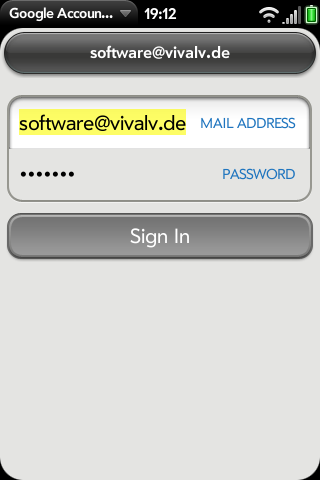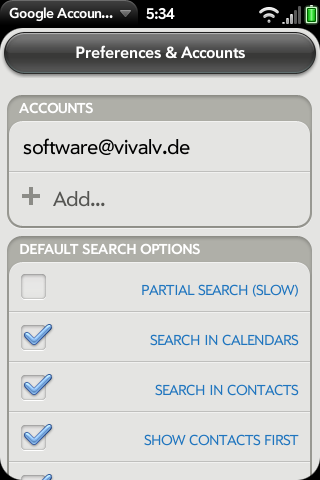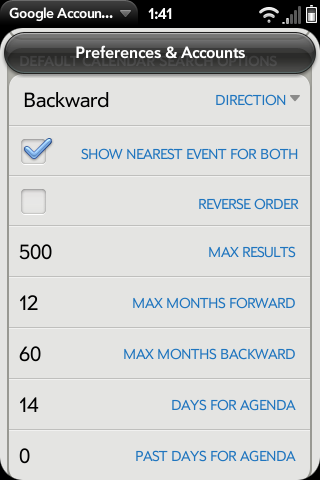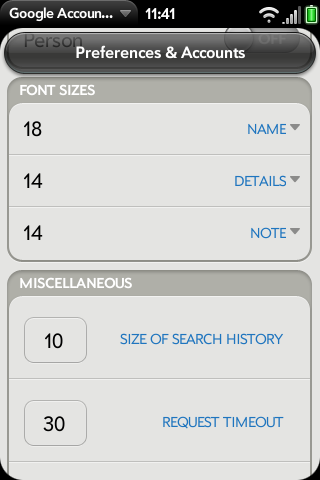Googleaccountsearch/german
Google Kontosuche 1.1.0
File:Googleaccountsearch en 040.png
Beschreibung
Wenn Sie Ihren Palm Pre oder Pixi mit Google synchronisieren, dann ist diese App genau richtig für Sie. Damit erhalten Sie oft benötigte Möglichkeiten, die Ihr Telefon sonst nicht hat. Sie kann in Ihren Google (oder Google Apps) Konten suchen nach Text in Kalendereinträgen und in Kontakten (in den meisten Feldern, nicht nur Name und Firma). Sie können wählen zwischen Suche in ganzen oder Teilwörtern. Außerdem kann sie eine Agenda-Ansicht Ihrer kommenden Ereignisse darstellen. Tippen auf einen gefundenen Kalendereintrag oder Kontakt öffnet den Tag im Kalender oder die Detailsansicht des Kontakts auf Ihrem Telefon. Bei Kontakten können Sie sogar direkt aus der Ergebnisliste wählen oder SMS bzw. E-Mail senden. Kontakte können sortiert und gruppiert werden nach Name, Nachname, Firma und PLZ. Für einige Suchtypen kann man sogar die Mächtigkeit von RegExps anwenden!
Dies ist eine stark erweiterte Version von unserer App "Google Kalendersuche". Erweiterungen sind z.B. Suche in Kontakten, mehrere Konten, Teilwortsuche, Agenda-Modus und Hervorhebung in den Ergebnissen.
Motivation
Dieses Programm wurde aus den folgenden Gründen entwickelt:
- im Moment kann webOS nicht im Kalender suchen
- im Google Kalender mit Desktop Browser zu suchen funktioniert nicht gut bei vielen Ergebnissen und Teilwortsuche gibt es nicht
- im Palm Browser wird man immer zur mobilen Version von Google Kalender geleitet, bei der es gar keine Suche gibt
- die universelle Suche von webOS such bei Kontakten nur in Name und Firma
- webOS kann keine Agenda-Ansicht erzeugen
Basisbedienung
Einfach die Suchrichtung wählen, Suchbegriffe eingeben und die Eingabetaste oder den Lupen-Knopf drücken. Mit dem Historien-Knopf links kann man die letzten Suchbegriffe nochmal abrufen. Für den Agenda-Modus tippen Sie bitte auf den Agenda-Kopf unten rechts.
Bei der ersten Suche bietet das Programm an, ein Google Konto hinzuzufügen. Ohne Google Konto ist eine Suche im Google Kalender oder in Google Kontakten nicht möglich. Nach Eingabe gültiger Kontodaten sehen Sie die Kalender des Kontos und die Zurück-Geste bringt sie zur Hauptansicht zurück, wo Sie Ihre Suche starten können.
Hauptansicht
Die Hauptansicht besteht aus 4 Teilen.
Suchwerkzeuge
Begriffe
Geben Sie die Suchbegriffe in dieses Textfeld ein. Tippen Sie auf den Lupen-Knopf oder drücken Sie die Eingabetaste auf der Tastatur, um die Suche zu starten.
Historien-Knopf
Der Historien-Knopf oben links ermöglicht die Auswahl früherer Suchbegriffe.
Lupen-Knopf
Der Lupen-Knopf oder die Eingabetaste auf der Tastatur starten die Suche. Während die Suche läuft, können Sie zu jeder Zeit mit dem Stopp-Knopf abbrechen, worauf Ihnen die bisher gefundenen Ergebnisse angezeigt werden, falls es welche gibt.
Während die Suche läuft, können Sie sehen, in welchem Konto und welchem Kalender das Programm gerade sucht und welche Daten es von Google anfordert.
Suchoptionen für Kalender
Richtung
Hier können Sie wählen, in welche Richtung der Kalender durchsucht werden soll.
- Rückwärts ab jetzt
- Vorwärts ab jetzt
- Beide Richtungen
Die Suchweite ist abhängig von den Einstellungen.
Suchoptionen
Partielle (Teilwort) Suche
Google kann im Kalender nur nach ganzen Worten suche. Wenn Sie nach Teilwörtern suchen wollen, dann schalten Sie diese Option ein. Allerdings muss das Programm dann alle Kalendereinträge von Google abrufen (innerhalb der konfigurierten Limits) und dann die partielle (Teilwort) Suche selbst durchführen. Aufgrund der großen Datenmenge ist diese Art der Suche langsam. Bei Kontakten gibt es keinen Geschwindigkeitsnachteil für partielle Suche.
Suche in Kalendern
Schalten Sie das ein, um in Kalendern zu suchen.
Suche in Kontakten
Schalten Sie das ein, um in Kontakten zu suchen.
Zeige Kontakte zuerst
Schalten Sie das ein, um in der Ergebnisliste zuerst Kontakte anzuzeigen, ansonsten werden Kalendereinträge zuerst angezeigt.
Unterer Bereich
Agenda-Knopf
Der Agenda-Knopf führt eine spezielle Suche durch und zeigt die Ergebnisse auf einer speziellen Ergebnisansicht:
- nur Kalender werden durchsucht
- die Anzahl der zu durchsuchenden Tage können in den Einstellungen konfiguriert werden
- keine Suchbegriffe und daher keine Hervorhebung in den Ergebnissen
- Ergebnisse sind nach Tagen unterteilt
Ergebnis-Ansicht
Wenn die Suche erfolgreich war (Sie bekamen mindestens ein Ergebnis), wird die Ergebnis-Ansicht angezeigt. Sie sehen die Kontakte und/oder Kalendereinträge, die den Suchbegriff beinhalten.
Kalendereinträge mit Erinnerung (im Google Kalender) zeigen ein Glockensymbol an der rechten Seite.
Tippen auf einen Kalendereintrag öffnet den lokalen Kalender auf Ihrem Gerät für den entsprechenden Tag.
Tippen auf einen Kontakt kann den entsprechenden Kontakt auf Ihrem Gerät nicht automatisch anzeigen, weil webOS das nicht erlaubt. Also werden Sie nach dem Tippen auf einen Kontakt gefragt, ob Sie den Google Kontakt mit einem Ihrer Kontakte auf Ihrem Gerät verknüpfen wollen. Eine Liste all Ihrer Kontakte wird zur Auswahl angezeigt. Sie können in der Liste suchen, in dem Sie Text eingeben. Nach dem Kontakt verknüpft ist, wird beim nächsten Tippen darauf automatisch der verknüpfte Kontakt auf Ihrem Gerät angezeigt.
Ein verknüpfter Kontakt kann wieder getrennt werden durch Tippen und Halten des Kontakts in der Ergebnisliste.
Bitte beachten Sie, dass obwohl Ihre Gerätekontakte bereits mit Google verknüpft sind durch webOS Synergy, sie trotzdem erneut mit diesem Programm verknüpft werden müssen wegen der erwähnten Einschränkungen von webOS.
Tippen auf den Lupen-Knopf unten links schaltet die Hervorhebung des Suchtexts ein und aus.
Mit dem Sende-Knopf unten rechts können Sie eine SMS oder E-Mail an alle gefundenen Kontakte schicken.
Wenn Sie Kalender-Sortierung umkehren aus dem Menü auswählen, werden die Kalendereinträge rückwärts sortiert.
Tippen auf das i bei einem gefundenen Kontakt ermöglicht die Anwahl oder das Senden von SMS oder E-Mail, ohne zum Kontakte-Programm zu wechseln.
Account definition
The Account definition screen will be shown when adding an account or editing its login settings. Just enter the mail address and password and tap on Sign In.
Account options
File:Googleaccountsearch accountoptions en.png
You get to the Account options screen by tapping on an existing account or signing into a new account. You can chose which calendars of that account should be searched. The list of calendars can be refreshed, in case you have changed your calendar subscription in Google. You can also remove the account or change the login settings.
Preferences & Accounts
You can get to Preferences & Accounts by chosing the corresponding menu option on the main screen.
Accounts
Here you can see the list of your configured Google accounts. Tap on one of them to get to the Account preferences. Tap on Add to enter a new account.
Default search options
File:Googleaccountsearch searchoptions en 060.png
Some of these are the same options as on the main screen. But here you define what should be enabled when you start the program.
Search in calendars
Enable this to do a search in the calendars.
Search in contacts
Enable this to do a search in the contacts.
Show contacts first
Enable this to show the contacts in the results list first, otherwise the calendar events are being shown first.
Start in Agenda mode
Enable this to automatically show the Agenda list after start.
Default calendar search options
Direction
These is the same option as on the main screen. But here you define what should be chosen when you start the program.
Show nearest event for both
This option only works, if you are searching only the calendar and if the search direction is Both. In that case, the nearest calendar event from now will be made visible on the Results screen.
Reverse order
Enabling this will display the calendar events on the Results screen reverse sorted by default.
Max results
Here you can define how many calendar events you want to have on the Results screen as maximum. Restricting this number will prevent you from doing accidentally a very long running search because of no search term for example.
Max months forward
Here you can restrict your calendar search by a number of months into the future. This is also meant to speed up searching.
Max months backward
Here you can restrict your calendar search by a number of months into the past. This is also meant to speed up searching.
Days for Agenda
Here you can define how many days in the future are being searched in Agenda mode.
Past days for Agenda
Here you can define how many days in the past are being searched in Agenda mode.
Contacts options
File:Googleaccountsearch contactoptions en 060.png
Here you can choose, how the contact results should be sorted/grouped:
- Name
- Last name
- Company & name
- Company & last name
- Zip code & name
- Zip code & last name
For zip code grouping, you have to enter a RegExp, so that the app can find it withing the address data. Examples (use without the quotes):
- for USA: " .. (\d\d\d\d\d)"
- for Germany: "\d\d\d\d\d"
Display options
File:Googleaccountsearch displayoptions en 060.png
Highlight search term
Enable this to highlight your search term in the text on the result screen.
Show line breaks
Enable this to show notes and addresses with the original line breaks.
Display for each calendar entry
File:Googleaccountsearch calendardisplayoptions en.png
This allows to customize the display for calendar events.
Display for each contact
File:Googleaccountsearch contactdisplayoptions en 060.png
This allows to customize the display for contacts.
Font sizes
Here you can configure the font sizes for:
- Name
- Details (everything besides Name and Note)
- Note
Miscellaneous
File:Googleaccountsearch miscoptions en 060.png
This should be considered "expert" options. If you don't understand, what they do, then it's best to leave them like they are by default.
Size of search history
This is the number of search terms, that the program will remember and display, when you tap the history button on the Main screen.
Request timeout
After this time (in seconds), a request to Google will be aborted automatically. This can happen, if you have bad network coverage.
Fetch size
This is the number of contacts or calendar entries to retrieve from Google for each request. If you do a partial (sub-string) calendar search, then it is very likely that for many requests during the search, none of the fetched events contains your search term. This means, that the lower this number is, the more requests to Google will be necessary for a search.
Advanced search
For calendar partial searches and for contact partial/non-partial searches, you can use RegExp (Regular Expressions) as search string. The RegExp will be applied to each field individually, so cross-fields search does not work. Examples (use without the quotes):
- search for words starting with "ab" and ending with "en": "ab.*en"
- search for the words "brunch" OR "pizza": "brunch|pizza"
- search for the words "date" AND "Tim": "(date.*Tim)|(Tim.*date)
For non-partial searches, word boundary is always enabled.
Privacy
The Google logins and passwords will be saved unencrypted in a database. Encryption would not make sense without a master password. If you lose your Palm, a webOS expert could find out the saved passwords.
Support
googleaccountsearch(at)vivalv.de
History
- 1.1.0: Published in the Palm App Catalog (US) (2010-03-??)
- auto-wrap of note, title, organization, location
- show alarm symbol for events with alarm
- Agenda for past days
- Email/SMS to all results
- bug fixes
- 1.0.0: Published in the Palm App Catalog (US) (2010-03-11)
- 0.6.0: Published at http://www.precentral.net/ (2010-03-03)