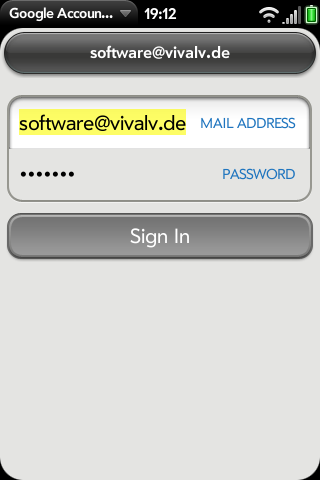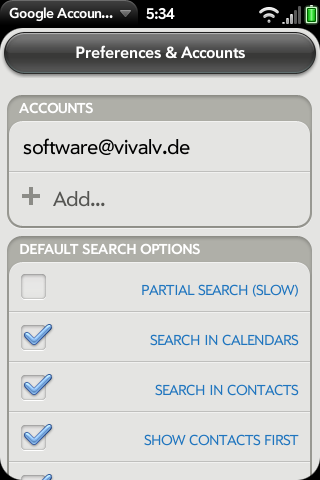Googleaccountsearch/english: Difference between revisions
| Line 85: | Line 85: | ||
===Accounts=== | ===Accounts=== | ||
[[Image: | [[Image:googleaccountsearch_accounts_en_030.png]] | ||
Here you can see the list of your configured Google accounts. Tap on one of them to get to the Account preferences. Tap on '''Add''' to enter a new account. | Here you can see the list of your configured Google accounts. Tap on one of them to get to the Account preferences. Tap on '''Add''' to enter a new account. | ||
Revision as of 17:46, 21 February 2010
Google Account Search Beta
File:Googleaccountsearch en 030.png
Description
This is an enhanced version of Google Calendar Search. Enhancements include search in Contacts, multiple accounts and partial (sub-string) search in Calendar. This program searches directly in your Google or Google Apps Calendars and Contacts for the given search terms. Of course this program only makes sense, if one syncs his/her Palm Pre or Pixi calendar/contacts with a Google Account.
Motivation
This program was written because of the following reasons:
- at the moment, webOS can not search in the calendar
- searching Google Calendar in desktop browsers does not work well with many results and can not do partial (sub-string) search
- in the Palm browser, one is always being directed to the mobile version of Google Calendar, where search is not available at all
- webOS Universal Search only searches in name and company fields of contacts
Basic Usage
Just choose your search direction, put in some search terms and press enter or the magnifier button. You can recall the last search terms with the history button on the left.
When searching for the very first time, the program will offer you to add a Google account. Without a Google account, a search in Google Calendar or Google Contacts cannot be performed. After you entered your valid account data, you will see the calendars of that account and a back swipe will return you to the Main screen, where you can start your search.
Main screen
The Main screen has 3 parts.
Search controls
Terms
Enter the search terms in this text field. Tap the magnifier button or press the enter key on the keyboard to start a search.
History button
The history button at the upper left lets you chose from your previous search terms.
Magnifier button
The magnifier button or the enter key on the keyboard start the search. While the search is running, you can abort at any time with the Stop button, which will show you the results so far, if any.
While the search is running, you can see in which account and which calendar the program is currently searching and what data it is requesting from Google.
Calendar search options
Direction
Here you can chose in which direction the calendar should be searched.
- Backward from now
- Forward from now
- Both directions (range depending on settings in Preferences)
Partial (sub-string) search
Google can only search for whole words in the calendar. If you want to search for parts of words (aka substring search), then enable this option. But this means, that the program will have to retrieve all your calendar events from Google (within the configured limits) and then do the partial (sub-string) search by itself. Because of the vast amount of data, this kind of search is slow.
Search options
Search in calendars
Enable this to do a search in the calendars.
Search in contacts
Enable this to do a search in the contacts.
Show contacts first
Enable this to show the contacts in the results list first, otherwise the calendar events are being shown first.
Results screen
File:Googleaccountsearch results en 030.png
If the search was successful (you got at least 1 result), the results screen will be displayed. You will see the contacts and/or calendar events which contain the search term.
Tapping on a calendar event opens the local Calendar of your device for that specific day.
Tapping on a contact cannot show you the corresponding contact on your device automatically, because webOS does not allow it. So, after you tapped a contact you will be asked to link the Google contact with one of your on device contacts. A list of all your contacts will be displayed to chose from. You can narrow down the list by typing some text. After the contact is linked, the next time you tap on it will take you immediately to the linked contact on your device.
Please note, that even though your on device contacts are already linked to Google by webOS Synergy, they still have to be linked again in this program, because of the mentioned webOS restrictions.
If you chose Reverse Calendar Order in the menu, the calendar events will be sorted backwards.
Account definition
The Account definition screen will be shown when adding an account or editing its login settings. Just enter the mail address and password and tap on Sign In.
Account options
File:Googleaccountsearch accountoptions en.png
You get to the Account options screen by tapping on an existing account or signing into a new account. You can chose which calendars of that account should be searched. The list of calendars can be refreshed, in case you have changed your calendar subscription in Google. You can also remove the account or change the login settings.
Preferences & Accounts
You can get to Preferences & Accounts by chosing the corresponding menu option on the main screen.
Accounts
Here you can see the list of your configured Google accounts. Tap on one of them to get to the Account preferences. Tap on Add to enter a new account.
Default search options
These are the same options as on the main screen. But here you define what should be enabled when you start the program.
Default calendar search options
File:Googleaccountsearch calendarsearchoptions en.png
Direction
These is the same option as on the main screen. But here you define what should be chosen when you start the program.
Partial (sub-string) search
These is the same option as on the main screen. But here you define what should be chosen when you start the program.
Show nearest event for both
This option only works, if you are searching only the calendar and if the search direction is Both. In that case, the nearest calendar event from now will be made visible on the Results screen.
Reverse order
Enabling this will display the calendar events on the Results screen reverse sorted by default.
Max results
Here you can define how many calendar events you want to have on the Results screen as maximum. Restricting this number will prevent you from doing accidentally a very long running search because of no search term for example.
Max months forward
Here you can restrict your calendar search by a number of months into the future. This is also meant to speed up searching.
Max months backward
Here you can restrict your calendar search by a number of months into the past. This is also meant to speed up searching.
Display for each calendar entry
File:Googleaccountsearch calendardisplayoptions en.png
This allows to customize the display for calendar events.
Display for each contact
File:Googleaccountsearch contactdisplayoptions en 020.png
This allows to customize the display for contacts.
Miscellaneous
File:Googleaccountsearch miscoptions en.png
This should be considered "expert" options. If you don't understand, what they do, then it's best to leave them like they are by default.
Size of search history
This is the number of search terms, that the program will remember and display, when you tap the history button on the Main screen.
Request timeout
After this time (in seconds), a request to Google will be aborted automatically. This can happen, if you have bad network coverage.
Fetch size
This is the number of contacts or calendar entries to retrieve from Google for each request. If you do a partial (sub-string) calendar search, then it is very likely that for many requests during the search, none of the fetched events contains your search term. This means, that the lower this number is, the more requests to Google will be necessary for a search.
Privacy
The Google logins and passwords will be saved unencrypted in a database. Encryption would not make sense without a master password. If you lose your Palm, a webOS expert could find out the saved passwords.
Support
googleaccountsearch(at)vivalv.de
History
- 0.2.0: Published at http://www.precentral.net/ (2010-02-19)
- highlight search text in results
- search in related persons
- option to display addresses
- option to display related persons
- bug fixes
- 0.1.2: Published at http://www.precentral.net/ (2010-02-18)
- bug fixes
- text changes
- 0.1.1: Published at http://www.precentral.net/ (2010-02-17)