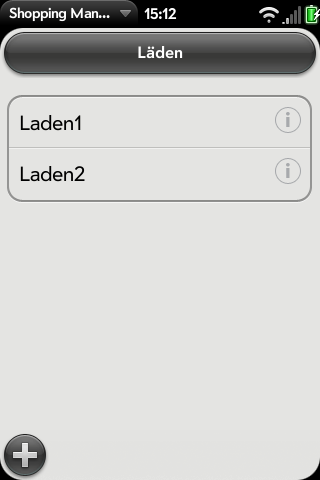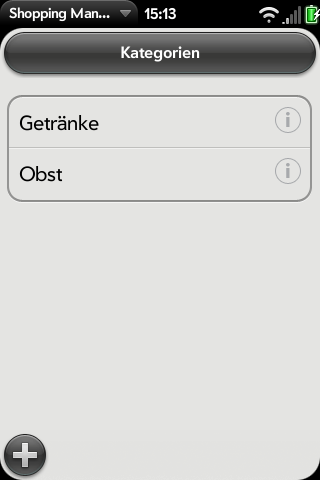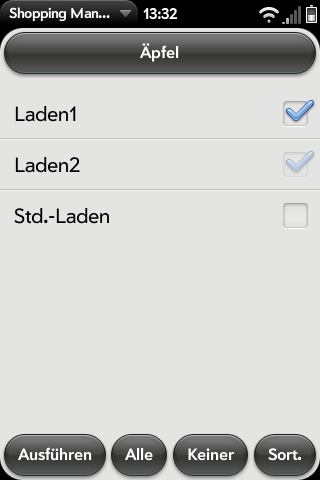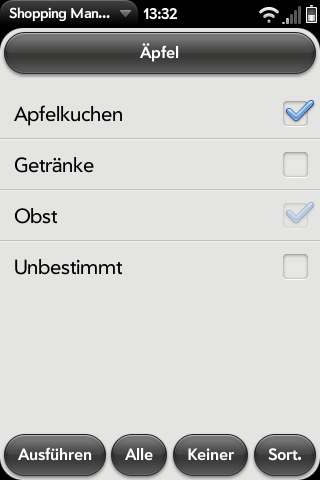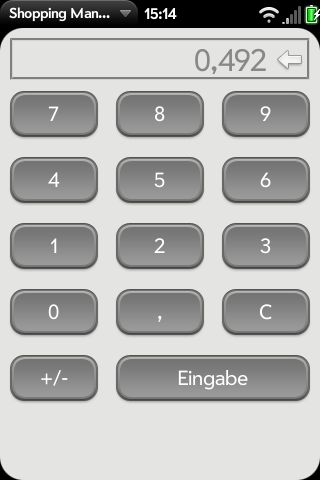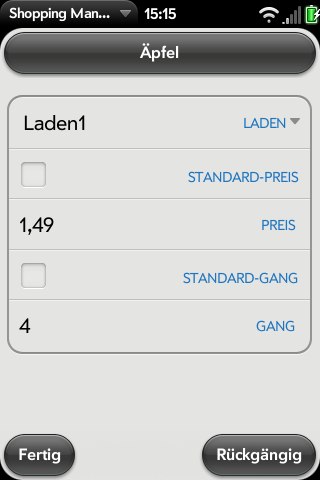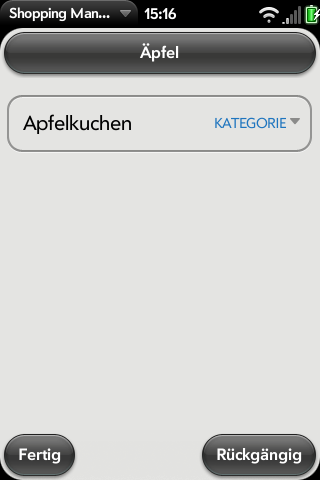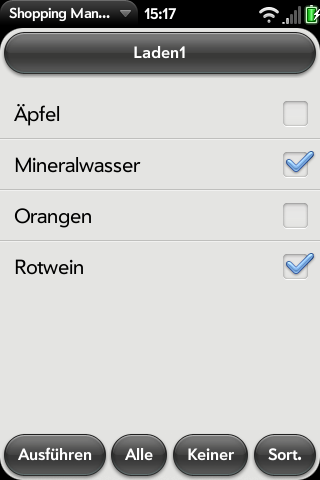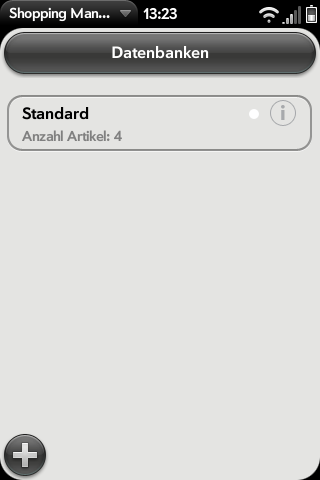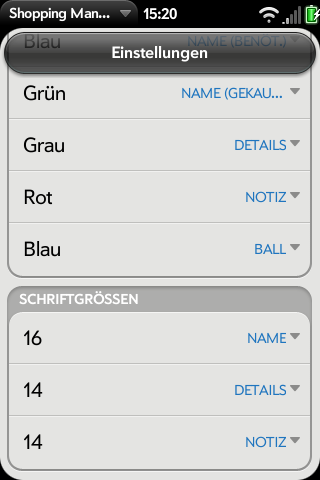Shoppingmanager/german
Shopping Manager 2.1.2
File:Shoppingmanager de 112.pngFile:Shoppingmanager dark de 210.png
Beschreibung
Dieses Programm hilft Ihnen, Ihre Einkaufsliste zu verwalten. Es ist einfach zu bedienen (selbst einhändig) und trotzdem sehr mächtig. Sie geben Artikel nur einmal ein. Diese können jedes Mal, wenn Sie Ihren Einkauf planen, mit einem Tippen auf den Artikel wieder verwendet werden. Während des Einkaufs markieren Sie mit einem weiteren Tippen den Artikel als gekauft, den Sie gerade in den Einkaufswagen gelegt haben. Wenn Sie an der Kasse bezahlen, können Sie den Einkauf auch im Programm abschließen. Artikel werden automatisch sortiert, um die Planung und den Einkauf zu optimieren.
Sie können Läden und Kategorien definieren, die Sie dann für Ihre Artikel auswählen können. Sie können den Artikeln auch alternative (mehrere) Läden und virtuelle Kategorien (wie Vorlagen) zuweisen. Sie können Name, Menge, Standardmenge, Einheit, Preis, Gang, MwSt, Priorität, Gutschein und Notizen pro Artikel eingeben.
Artikel können von Textdateien (.csv) und der Zwischenablage importiert und in die Zwischenablage oder als E-Mail exportiert werden. Sie können die Einkaufsliste auch als E-Mail oder SMS versenden.
Die Artikelliste kann konfiguriert werden bzgl. mehr oder weniger Details, Text kann in verschiedenen Farben und Schriftgrößen dargestellt werden, komplexe Sortierung kann verwendet werden und einiges mehr. Die Liste kann nach Laden und Kategorie gefiltert und nach Text durchsucht werden. Der Preis für die Einkaufstour wird automatisch berechnet.
Sie können beliebig viele Datenbanken definieren und leicht zwischen diesen wechseln, sowie Artikel kopieren/verschieben in andere Datenbanken.
Wenn Sie HandyShopper für PalmOS kennen, werden Sie wahrscheinlich keine Probleme mit der Anwendung von Shopping Manager für webOS haben.
Basisbedienung
- wählen Sie durch Tippen auf den Notizblock die Ansicht Alle
- tippen Sie auf den Ball links von den benötigten Artikeln oder legen Sie neue Artikel mit dem + Knopf an
- wählen Sie durch Tippen auf den Einkaufswagen die Ansicht Benötigte und gehen Sie einkaufen
- tippen Sie auf die Artikel, die Sie in Ihren Einkaufswagen legen
- zahlen Sie
- tippen Sie auf den Tür-Knopf um den Einkauf abzuschließen
Modi
Alle-Modus (Notizzettel-Symbol)
Im Alle-Modus sehen Sie alle Arten von Artikel (Standard, Benötigt, Gekauft). In diesem Modus planen Sie Ihren Einkauf. Die Artikel sind standardmäßig nach Ihrem Namen sortiert (Sie können das ändern). Die Information in der Kopfzeile zeigt die Anzahl der benötigten/sichtbaren Artikel und den Gesamtpreis aller benötigten Artikel an. Sie können die Ansicht immer mit dem Laden- und/oder Kategorie-Selektor in der Kopfzeile oder durch das Eingeben von ein paar Buchstaben filtern.
Benötigte-Modus (Einkaufswagen-Symbol)
Im Benötigte-Modus sehen Sie nur die benötigten und die gekauften Artikel. Dies ist der Modus, den Sie während des Einkaufs verwenden. Die Artikel sind standardmäßig zuerst nach der Kategorie, und dann nach den Namen sortiert (Sie können das ändern). Die Information in der Kopfzeile zeigt die gekauften/sichtbaren Artikel und den Gesamtpreis der gekauften Artikel an. Sie können durch Tippen auf die Info in der Kopfzeile die Anzeige wechseln, sodass der Gesamtpreis der benötigten und gekauften Artikel angezeigt wird. Sie können die Ansicht immer mit dem Laden- und/oder Kategorie-Selektor in der Kopfzeile oder durch das Eingeben von ein paar Buchstaben filtern.
Suchen/Filtern
Sie können einen speziellen Artikel einfach durch das Filtern der Liste auf
- Laden (Selektor links oben)
- Kategorie (Selektor rechts oben)
- Artikelname (geben Sie einfach ein paar Buchstaben auf der Tastatur ein)
finden.
Die funktioniert in beiden Modi (Alle/Benötigte)
Hauptansicht
Kopfzeile
Durch Tippen auf den Selektor in der linken oberen Ecke können Sie das Lädenmenü öffnen. Hier können Sie das Filtern auf einen speziellen Laden anschalten oder Läden bearbeiten. Alle Läden schaltet den Filter aus. Bearbeiten... bringt Sie zur Lädenansicht (siehe unten).
Durch Tippen auf den Selektor in der rechten oberen Ecke können Sie das Kategorienmenü öffnen. Hier können Sie das Filtern auf eine spezielle Kategorie anschalten oder Kategorien bearbeiten. Alle Kat. schaltet den Filter aus. Bearbeiten... bringt Sie zur Kategorienansicht (siehe unten).
In der Mitte sehen Sie ein paar Statistiken der Artikel. Die erste Zeile zeigt die Anzahl der benötigten oder abgehakten Artikel und die Anzahl der sichtbaren Artikel an. Die zweite Zeile zeigt den Preis der benötigten Artikel oder der gekauften Artikel an. Die angezeigten Zahlen und Preise hängen vom gewählten Modus (Alle oder Benötigte) ab. Im Benötige-Modus wechselt ein Tippen auf die Statistiken zwischen 2 Varianten.
Artikelliste
Standardmäßig haben Artikel einen Ball auf der linken Seite. Dies bedeutet, dass sie nicht benötigt werden. Durch das Tippen auf den Ball wechselt der Artikel nach benötigt mit der Standardmenge dieses Artikels.
Wird ein Artikel benötigt, dann erscheint eine Checkbox anstatt des Balls und der Artikelname ändert seine Farbe. Nun wird der Artikel auch im Benötigte-Modus angezeigt. Benötigte Artikel werden in der Liste standardmäßig oben angezeigt (Sie können das ändern).
Ein Tippen auf einen Artikel an beliebiger Stelle (Sie können das ändern zu dem linken Drittel oder nur die Checkbox) hakt im Benötigte-Modus die Checkbox ab. Dies bedeutet, dass Sie den Artikel in Ihrem Einkaufswagen haben. Der Artikelname ändert seine Farbe und alle Artikeltexte werden durchgestrichen. Die von Ihnen gekauften Artikel werden standardmäßig zwischen den benötigten Artikel und den Standardartikel angezeigt (Sie können das ändern). Ein weiteres Tippen auf den Artikel entfernt den Haken von der Checkbox. Durch Tippen auf einen Artikel während Sie auf den Gestenbereich drücken gelangen Sie in die Bearbeiten-Ansicht.
Wenn Sie auf die Checkbox eines Artikels im Alle-Modus tippen, dann wird es zurückgesetzt auf Standardartikel.
Auf der rechten Seite befindet sich ein i-Symbol. Ein Tippen auf dieses öffnet das Artikelmenü. Hier können Sie die Bearbeiten-Ansicht (siehe unten) öffnen, sehr schnell die Menge auf zwischen 0 und 9 oder auf eine andere Menge (es öffnet sich ein Dialog zur Eingabe) setzen oder einen Artikel kopieren oder verschieben. Durch das Setzen der Menge auf 0 wird der Artikel automatisch zu einem Standardartikel. Durch das Setzen auf eine Menge größer 0 wird der Artikel zu einem benötigten Artikel.
In der ersten Zeile können Sie den Artikelnamen und die benötigte Menge (wenn der Artikel benötigt wird) sehen. In der zweiten Zeile können Sie die Kategorie und den Laden, zu dem der Artikel gehört, den Gang (in []) und das Scherensymbol, wenn Sie einen Gutschein haben, sehen. Die dritte Zeile zeigt den Preis für diesen Artikel und die Einheit an. Wenn der Artikel benötigt wird, können Sie den Gesamtpreis (Preis multipliziert mit der Menge) auf der rechten Seite sehen. Die letzte Zeile (oder letzten Zeilen) zeigt/zeigen die Notiz an, wenn es eine gibt. Alle Zeilen (oder Teile der Zeilen) außer der ersten können in der Einstellungen-Ansicht (siehe unten) ausgeblendet werden.
Sie können Artikel löschen indem Sie sie nach rechts oder links wegziehen.
Fußzeile
In der unteren linken Ecke befindet sich ein +-Knopf. Durch das Tippen auf diesen Knopf öffnet sich die Bearbeiten-Ansicht (siehe unten) im Neuer Artikel-Modus.
Daneben ist ein Knopf mit einer Tür. Ein Tippen auf Knopf schließt den Einkauf ab. Sie sollen dies tun wenn sie im Laden bezahlt haben. Dies bewirkt dass alle gekauften Artikel des aktuellen Ladens wieder zu Standardartikel werden. Wenn Sie sich im Benötigte-Modus befinden, dann verschwinden die Artikel und Sie können (möglicherweise) Ihre Einkaufstour im nächsten Laden fortsetzen.
In der Mitte ist ein Knopf mit einem bogenförmigen Pfeil. Dies ist der Rückgängig-Knopf. Ein Tippen auf diesen Knopf macht die letzte einfache Änderung (anhaken/abhaken/ändern der Menge) rückgängig welche Sie an den Artikel in der Hauptansicht vorgenommen haben. Sie können Ihre letzten Änderungen nicht rückgängig machen wenn Sie die Hauptansicht verlassen oder zwischen dem Alle- und Benötigte-Modus wechseln.
In der unteren rechten Ecke befindet sich der Moduswechsel-Knopf. Sie können zwischen Alle (Notizzettel) oder Benötigte (Einkaufswagen) wählen, welches die Anzeige und das Verhalten des Programms verändert. Siehe oben für weitere Informationen.
Menüs
File:Shoppingmanager menu de 120.png
Bearbeiten
Dies ist das standardmäßige webOS Bearbeiten-Menü für die Behandlung der Zwischenablage.
Datenbank
Verwalten
Dies bringt Sie zur Datenbank-Ansicht (siehe unten).
Wählen
Hier können Sie sehen was die aktuelle Datenbank ist (diese hat ein Häkchen) und schnell zu einer anderen wechseln.
Importieren
Ermöglicht Ihnen Artikel aus einer Textdatei oder aus der Zwischenablage zu importieren. Voraussetzung dafür ist, dass jeder Artikel in einer separaten Zeile wie in diesem Beispiel steht:
Äpfel;Obst;Laden2;Kilogramm;1.99;2;Nur die roten;3;false;false;3;false;1 Mineralwasser;Getränke;Laden1;Liter;0.49;6;;1;false;false;1;true;1 Orangen;Obst;Laden2;Kilogramm;2.99;0;;3;false;false;4;false;1 Rotwein;Getränke;Laden1;Liter;5.99;0;;2;false;false;2;false;1
Das Format ist:
Name;Kategoriename;Ladenname;Einheit;Preis;Menge;Notiz;Gang;Mehrwertsteuer1;Mehrwertsteuer2;Priorität;Gutschein;Standardmenge
Sie können mit der Importfunktionalität neue Artikel importieren oder existierende Artikel aktualisieren.
Das Trennzeichen kann in den Einstellungen konfiguriert werden. Nur der Name ist zwingend erforderlich. Sie können Felder leer lassen (kein Text zwischen den beiden ;;). Sie können Felder am Ende weglassen, um zum Beispiel nur Namen zu importieren. Aber die Reihenfolge der Felder ist fest!
Der Import benutzt den aktuellen Laden und/oder die aktuelle Kategorie für die importierten Artikel. Wenn Sie "ALLE LÄDEN" und/oder "ALLE CAT." wählen, dann werden der Laden und/oder die Kategorie für die importierten Artikel automatisch gesetzt. Dies bedeutet, dass wenn die Importdaten Werte für den Laden und/oder die Kategorie enthalten diese übernommen werden. Falls nicht bleiben bei einer Aktualisierung die alten Werte erhalten und bei einem Anlegen werden die Standardwerte verwendet.
Die Behandlung von Spezialfällen ist mit Excel kompatibel. Wenn Sie das Trennzeichen oder das Anführungszeichen innerhalb eines Feldes haben wollen, dann müssen Sie das komplette Feld in Anführungszeichen schreiben und Anführungszeichen innerhalb eines Felds müssen verdoppelt werden. Wenn Sie beispielsweise ein Notizfeld mit folgenden Inhalt importieren möchten:
dies ist;ein "sonderbarer" Text
Dann muss es so geschrieben werden:
"dies ist;ein ""sonderbarer"" Text"
Wenn Sie einen Artikel importieren der in der momenten Datenbank schon existiert und der Laden oder die Kategorie in den Importdaten anders sind als die vorhandenen in der Datenbank, dann werden diese wie ein alternativer Laden oder eine virtuelle Kategorie behandelt. In diesem Fall werden alle Felder ignoriert die irrelevant sind für einen alternativen Laden (alles außer Laden, Preis und Gang) oder eine virtuelle Kategorie (alles außer Kategorie).
Aus einer Datei: Kopieren Sie einfach eine Datei mit einem Namen der mit .txt oder .csv endet (zum Beispiel items.txt) über USB auf Ihr webOS Gerät und wählen Sie Import im Shopping Manager. Dann wählen Sie die Kodierung (ISO oder UTF-8) und Ihre Datei.
Aus der Zwischenablage: Wenn Sie Text in der Zwischenablage haben (zum Beispiel haben Sie mit einer anderen Version des Shopping Managers exportiert oder Sie haben den Text aus einer E-Mail kopiert oder aus dem Memos Programm) und fügen den Inhalt der Zwischenablage in das Textfeld ein und tippen auf Importieren.
Importieren von HandyShopper
Sie haben 2 Möglichkeiten Artikel von HandyShopper (PalmOS) zu importieren: Nur Artikel oder die meisten Felder.
1. Nur Artikel
- Exportieren Sie Ihre HandyShopper Liste (nur Artikel, keine optionalen Felder, "-" als Trennzeichen) nach MemoPad
- Führen Sie einen HotSync durch
- Kopieren Sie den Inhalt vom Memo vom Palm Desktop in einen Editor (zum Beispiel Notepad), ersetzen sie "- " (dies ist ein Minuszeichen und ein Leerzeichen) durch "" (nichts) und speichern Sie unter irgendeinName.txt
- Kopieren Sie die Datei über USB auf Ihr webOS Gerät
- Importieren Sie die Liste in den Shopping Manager (wählen Sie ISO-Kodierung, wenn Sie Notepad verwenden)
2. Die meisten Felder
Das Exportformat von HandyShopper ist nicht gut strukturiert und es fehlen ein paar Dinge, zum Beispiel Kategorien. Daher müssen Sie ein zusätzliches Hilfsprogramm mit dem Namen HS2Edit verwenden um aus den exportierten Daten die meisten Felder zu erhalten. Die Excel Erweiterung liest die .pdb-Datei von HandyShopper und ermöglicht Ihnen eine .csv-Datei zu erzeugen. Sie müssen nur darauf achten dass die Datei die Spezifikationen (Reihenfolge der Felder), siehe oben, einhält.
Exportieren
Sie können Artikel in die Zwischenablage oder als E-Mail exportieren. Sie können außderdem wählen ob Sie alle Artikel oder nur die benötigten Artikel des aktuellen Ladens exportieren möchten. Das Format ist im Importieren-Kapitel beschrieben.
Alternative Läden und virtuelle Kategorien werden als zusätzliche Zeilen exportiert, bei denen die meisten Felder leer sind. Nur der Laden, Preis und Gang oder die Kategorie werden geschrieben.
Aktion ausführen
File:Shoppingmanager action1 de 120.pngFile:Shoppingmanager action2 de 120.png
Hier können Sie eine Aktion für mehrere Artikel auf einmal ausführen. Zuerst sollten Sie die Artikelliste nach Ihren Wünschen filtern und dann können Sie auf diesen Menüeintrag tippen und eine Aktion wählen. Nachdem Sie die Aktion gewählt haben sehen Sie wieder die Liste der zuvor sichtbaren Artikel und dann wählen Sie, für welche von diesen die Aktion ausgeführt werden soll. Tippen Sie auf Ausführen zum Ausführen. Siehe auch das Kapitel über die Artikelauswahl-Ansicht.
Die meisten Aktionen haben eine zweite Option mit dem Namen Auswahl, hier können Sie die Aktion weiter konfigurieren.
Alternativen Laden zuweisen
Diese Aktion weist einen Laden als alternativen Laden mehreren Artikel zu (oder hebt die Zuweisung auf). Die Wahl des Ladens ist die zweite Auswahl. Artikel die den gewählten Laden als Hauptladen haben können nicht zugewiesen werden. Sie können hier keinen Preis und Gang für den alternativen Laden eingeben (dies kann nur in der Bearbeiten-Ansicht gemacht werden). Mehr über alternative Läden finden Sie im Kapitel unten.
Virtuelle Kategorie zuweisen
Die Aktion weist eine Kategorie als virtuelle Kategorie mehreren Artikel zu (oder hebt die Zuweisung auf). Die Wahl der Kategorie ist die zweite Auswahl. Artikel die die gewählte Kategorie als Hauptkategorie haben können nicht zugewiesen werden. Mehr über virtuelle Kategorien finden Sie im Kapitel unten.
Laden ändern
Diese Aktion ändert den Hauptladen mehrerer Artikel. Die Wahl des Ladens in die zweite Auswahl. Wenn die Artikel den gewählten Laden schon als alternativen Laden haben, dann wird dieser entfernt.
Kategorie ändern
Diese Aktion ändert die Hauptkategorie mehrerer Artikel. Die Wahl der Kategorie ist die zweite Auswahl. Wenn die Artikel die gewählte Kategorie schon als virtuelle Kategorie haben, dann wird diese entfernt.
In DB kopieren
Diese Aktion kopiert mehrere Artikel in eine andere oder die selbe Datenbank. Die Wahl der Datenbank ist die zweite Auswahl. Mehr über mehrere Datenbanken finden Sie im Kapitel unten.
In DB verschieben
Diese Aktion verschiebt mehrere Artikel in eine andere Datenbank. Die Wahl der Datenbank ist die zweite Auswahl. Mehr über mehrere Datenbanken finden Sie im Kapitel unten.
Artikel löschen
Diese Aktion löscht mehrere Artikel. Die zweite Auswahl ist hier irrelevant. Seien Sie vorsichtig mit dieser Aktion, da gelöschte Arikel für immer verloren sind.
Zurücksetzen der sichtbaren Artikel
Mit diesem Menü können Sie alle momentan sichtbaren Artikel in einen anderen Zustand wechseln.
- Standard: Wechselt alle sichtbaren Artikel in den Standard-Zustand.
- Benötigt: Wechselt alle sichtbaren und nicht benötigten Artikel in den Benötigt-Zustand
- Gekauft: Wechselt alle sichtbaren und benötigten Artikel in den Gekauft-Zustand
Liste versenden
Sie können eine Artikelliste als E-Mail oder SMS versenden. Sie können auch wählen ob Sie alle Artikel oder alle benötigten Artikel des aktuellen Ladens versenden möchten.
Bei E-Mail können die Spalten auf dem folgenden Screen gewählt werden. Bei SMS ist es immer Name und die Menge pro Artikel.
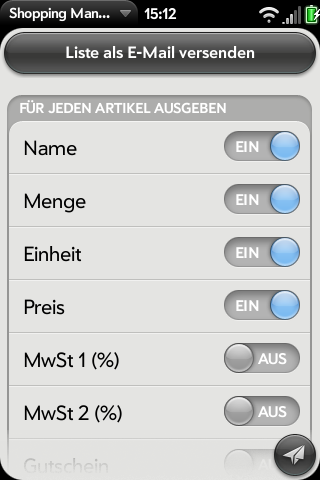
Einstellungen
Dies öffnet die Einstellungen-Ansicht (siehe unten).
Hilfe
Dies öffnet die Hilfeansicht, in der Sie ein paar Basis-Verwendungshinweise, den Copyright Hinweis und die Möglichkeit des Besuchs der Webseite oder des Verschickens einer E-Mail an den Support finden.
Über
Dies zeigt Ihen Informationen über das Programm.
Mehrere Datenbanken
Sie können so viele Datenbanken haben wie Sie wünschen. Jede Datenbank hat ihre eigenen Artikel, Läden, Kategorien und Einstellungen. Initial gibt es nur die Standard-Datenbank. Sie können die momentane Datenbank im Datenbankmenü sehen (DB: Name). Ein Tippen auf diesen Eintrag bringt Sie zur Datenbank-Ansicht (siehe unten), wo Sie zu einer anderen Datenbank wechseln und auch Datenbanken erstellen, löschen und leeren können.
Sie können Artikel von der momentanen Datenbank in eine andere über das i-Menü eines Artikels kopieren oder verschieben oder mit der entsprechenden Aktion mehrere Artikel auf einmal. Alternative Läden und virtuelle Kategorien werden auch in die Zieldatenbank kopiert. Läden und Kategorien werden wenn nötig in der Zieldatenbank angelegt. Wenn der Artikel in der Zieldatenbank schon existiert, dann wird der neue Artikel umbenannt in Artikelname - 2 und so weiter. Die Zieldatenbank kann auch die momentane Datenbank sein.
Alternative Läden
Ein Artikel hat immer einen Basisladen mit Preis und Gang. Sie können mehrere alternative Läden zu jedem Artikel hinzufügen. Sie können für jeden alternativen Laden wählen dass der Basispreis und Gang verwendet wird oder Sie können seinen eigenen Preis oder Gang definieren. Wenn Sie nach Alle Läden in der Hauptansicht filtern, dann wird der Laden mit dem besten Preis für jeden Artikel anzeigt.
Sie können alternative Läden für einen Artikel in der Bearbeiten-Ansicht und in der Alternative Läden-Ansicht oder durch die entsprechende Aktion zuweisen. Aber über die Aktion können Sie keinen Preis oder Gang für den alternativen Laden festlegen.
Virtuelle Kategorien
Ein Artikel hat immer eine Basiskategorie. Sie können mehrere virtuelle Kategorien zu jedem Artikel hinzufügen. Sie können virtuelle Kategorien verwenden um Artikel zu gruppieren, oder Sie können sie als eine Vorlage sehen. Zum Beispiel können Sie eine Kategorie "Pizza" haben und sie Tomaten, Pilze usw. zuweisen. Wenn Sie dann planen einkaufen zu gehen und Dinge für Pizza kaufen wollen, filtern Sie nach Pizza und markieren alles als benötigt. Virtuelle Kategorien werden nicht bei den Artikeldetails auf der Hauptansicht angezeigt. Hier sehen Sie immer die Basiskategorie.
Sie können virtuelle Kategorien für einen Artikel in der Bearbeiten-Ansicht und in der Virtuelle Kategorien-Ansicht oder durch die entsprechende Aktion zuweisen.
Lädenansicht
Hier können Sie Läden hinzufügen, ändern oder löschen. Das Tippen auf + fügt einen neuen Laden hinzu. Durch das Tippen auf einen Laden können Sie den Namen ändern und durch das Wegziehen des Ladens nach links oder nach rechts löschen Sie einen Laden.
Kategorienansicht
Hier können Sie Kategorien hinzufügen, ändern oder löschen. Das Tippen auf + fügt eine neue Kategorie hinzu. Durch das Tippen auf eine Kategorie können Sie den Namen ändern und durch das Wegziehen der Kategorie nach links oder nach rechts löschen Sie eine Kategorie.
Bearbeiten-Ansicht
File:Shoppingmanager edititem de 120.pngFile:Shoppingmanager edititem2 de 210.png
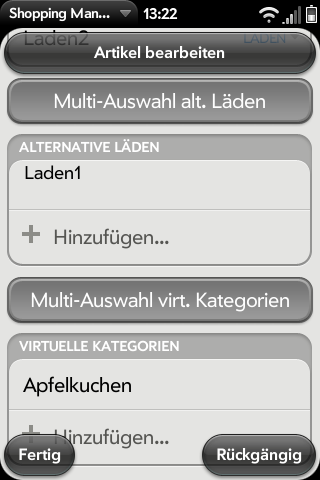
Sie gelangen zur Bearbeiten-Ansicht durch das Tippen auf den +-Knopf in der Hauptansicht oder das i-Symbol für einen Artikel und die Auswahl von Artikel bearbeiten. Die folgenden Informationen sind für einen Artikel änderbar:
- Name: Eindeutiger Name des Artikels.
- Menge: Die momentan benötigte Menge des Artikels. Dies beschreibt nicht wirklich den Artikel, befindet sich hier zur Vereinfachung.
- Einheit: Einheit für die Menge. Wenn Sie diese benutzen können Sie beispielsweise Stück oder Kilogramm verwenden. Der Standardwert ist Stück.
- Preis: Preis für eine Einheit des Artikels.
- Standardmenge: Dies ist die initiale Menge für den Artikel wenn Sie auf den Ball in der Hauptansicht tippen.
- MWSt1 anwenden: Mehrwertsteuer 1 (definiert in den Einstellungen) anwenden für diesen Artikel.
- MWSt2 anwenden: Mehrwertsteuer 2 (definiert in den Einstellungen) anwenden für diesen Artikel.
- Gutschein: Sie haben einen Gutschein für diesen Artikel.
- Gang: Der Gang in dem Sie im Laden den Artikel finden
- Notiz: Zusätzlicher Infotext den Sie eingeben können (mehrzeilig)
- Priorität: Die Priorität (1-5) des Artikels. Sie können Sortierung nach Priorität in den Einstellungen definieren.
- Kategorie: Kategorie, zu welcher der Artikel gehört, zum Beispiel Früchte. Sie müssen die Kategorien zuerst in der Kategorienansicht anlegen.
- Laden: Laden in dem Sie den Artikel kaufen wollen. Sie müssen zuerst Läden in der Lädenansicht anlegen.
- Alternative Läden: Liste der alternativen Läden für diesen Artikel. Tippen Sie auf einen Laden um die Alternative Läden-Ansicht zu sehen. Tippen Sie auf + um einen alternativen Laden hizuzufügen.
- Virtuelle Kategorien: Liste der virtuellen Kategorien. Tippen Sie auf eine Kategorie um die Virtuelle Kategorien-Ansicht zu sehen. Tippen Sie auf + um eine virtuelle Kategorie hinzuzufügen.
Über die Kategorie- und Läden-Auswahllisten können Sie ebenso die Kategorie-Ansicht oder die Läden-Ansicht öffnen indem Sie Bearbeiten... wählen.
Die Bearbeiten-Ansicht kann im Neu- oder Bearbeiten-Modus sein, abhängig davon wie Sie hingekommen sind. Im Bearbeiten-Modus ändern Sie durch ein Tippen auf Fertig einen Artikel und Sie kommen die die Hauptansicht. Im Neu-Modus erzeugen Sie durch Tippen auf Fertig einen neuen Artikel und leeren die Felder (nicht die Menge, Kategorie und den Laden), sodass Sie schnell einen anderen Artikel anlegen können.
Ein Tippen auf Rückgängig macht alle Änderungen an diesem Artikel rückgängig.
Die Rückwärtsgeste (back swipe) ändert oder erzeugt den Artikel und bringt Sie zur Hauptansicht zurück.
Mit den Knöpfen Multi-Auswahl alt. Läden und Multi-Auswahl virt. Kategorien können Sie mehrere alternative Läden/virtuelle Kategorien für diesen Artikel auf einmal zuweisen oder die Zuweisung aufheben.
Die Verwendung dieser Ansicht ist gleich wie die der Artikelauswahl-Ansicht.
Zahlen-Ansicht
Die Zahlen-Ansicht kann durch das Auswählen von Andere Menge im i-Menü eines Artikels oder durch ein zweifaches Tippen auf die Menge oder den Preis in der Bearbeiten-Ansicht erreicht werden. Sie können Zahlen eingeben indem Sie auf den Bildschirm tippen oder indem Sie die Tastatur verwenden.
Alternative Läden-Ansicht
Sie kommen zur Alternative Läden-Ansicht indem Sie in die Bearbeiten-Ansicht eines Artikels gehen und entweder auf + oder auf einen alternativen Laden in der Liste der alternativen Läden tippen.
Sie können den Laden mit dem Selektor wählen und sie können sich für einen Preis und Gang entscheiden, ob Sie den Standard verwenden wollen (von der Bearbeiten-Ansicht des Artikels) oder ob Sie einen anderen Preis oder Gang für diesen Laden haben wollen.
Tippen Sie auf Fertig oder machen Sie eine Rückwärtsgeste wenn Sie fertig sind. Tippen Sie auf Rückgängig um Ihre Änderungen zu verwerfen.
Virtuelle Kategorien-Ansicht
Sie kommen zur Virtuelle Kategorien-Ansicht indem Sie in die Bearbeiten-Ansicht eines Artikels gehen und entweder auf + oder auf eine existierende virtuelle Kategorie in der Liste der virtuellen Kategorien tippen.
Sie können die Kategorie mit dem Selektor wählen.
Tippen Sie auf Fertig oder machen Sie eine Rückwärtsgeste wenn Sie fertig sind. Tippen Sie auf Rückgängig um Ihre Änderungen zu verwerfen.
Artikelauswahl-Ansicht
Nachdem Sie eine Aktion von der Hauptansicht gewählt haben, gelangen Sie zur Artikelauswahl-Ansicht um die Artikel zu wählen, für die die Aktion aufgerufen werden soll. Sie können durch ein Tippen auf ihre Checkbox oder mit dem Alle- oder Keiner-Knopf Artikel selektieren/deselektieren.
Für manche Aktionen bedeutet die Auswahl eines Artikels, dass die Aktion für diesen ausgeführt wird (zum Beispiel löscht Artikel löschen die gewählten Artikel). Für andere Aktionen macht auch die Abwahl eines Artikels etwas (zum Beispiel kann Alternativen Laden zuweisen einen Laden zuweisen oder die Zuweisung eines Ladens aufheben).
Tippen Sie auf den Sort.-Knopf um die Sortierung zu ändern. Normal bedeutet dass die Sortierung gleich ist wie die momentan verwendete Sortierung in der Hauptansicht. Ausgewählte oben bedeutet, dass die gewählten Artikel nach oben verschoben werden, damit sie die gewählten Artikel leicht sehen können.
Ausführen führt die Aktion aus. Ein Rückwärtsgeste bricht die Aktion ab.
Datenbanken-Ansicht
Sie gelangen in die Datenbanken-Ansicht durch die Auswahl des Datenbank->Verwalten-Menüeintrags in der Hauptansicht. Hier sehen Sie eine Liste all Ihrer Datenbanken und die Anzahl der Artikel, die diese enthalten. Die momentan aktive Datenbank hat fetten Text.
Tippen Sie auf + um eine neue Datenbank anzulegen. Tippen Sie auf eine Datenbank um zu dieser zu wechseln. Tippen Sie auf i um eine Datenbank umzubenennen, ihre Farbe zu ändern (für den Titeltext in der Hauptansicht) oder sie zu leeren, was das Löschen aller Artikel, Läden und Kategorien bedeutet (seien Sie also bitte vorsichtig damit).
Wischen Sie eine Datenbank nach links oder rechts um die gesamte Datenbank zu löschen. Die Standard-Datenbank können Sie nicht löschen.
Im Menü können Sie alle Ihre Datenbanken auf einmal durch die Wahl von Kompl. Datenbank neu anlegen löschen. Dies bringt den Shopping Manager zurück in den Zustand einer frischen Installation. Seien Sie besonders vorsichtig damit!
Wenn Sie denken dass die Artikel in Ihrer Liste ein Problem haben, können Sie alle Ihre Artikel neu erstellen indem Sie Artikel reparieren im Menü wählen. Wir empfehlen aber uns erst zu kontaktieren wenn Sie denken, dass ein Problem vorhanden ist.
Einstellungen
Die Einstellungen-Ansicht kann durch den entsprechenden Menüeintrag erreicht werden.
Mehrwertsteuer
File:Shoppingmanager tax de 120.png
Sie können zwei globale Mehrwertsteuern in Prozent eingeben. Dann können Sie für jeden Artikel in der Artikel-Ansicht wählen ob eine oder beide angewendet werden soll.
Einstellungen
File:Shoppingmanager options1 de 120.pngFile:Shoppingmanager options2 de 120.png
- Import/Export-Trenner: Dieses Zeichen wird für den Import und Export als Feldtrenner genutzt.
- Zeige Benötigte im Modus Alle: Wenn an, dann werden die benötigten Artikel im Alle-Modus angezeigt, ansonsten nur im Benötigte-Modus. Wenn aus, wenn Sie dann einen Artikel im Alle-Modus als benötigt markieren, verschwindet er.
- Zeige Gekaufte im Modus Benöt.: Wenn an, dann werden die abgehakten Artikel im Benötigte-Modus angezeigt, ansonsten nur im Alle-Modus. Wenn aus, wenn Sie dann einen Artikel im Benötigte-Modus abhaken, verschwindet er.
- Nur Sichtb. als Gekauft setzen: Wenn an, dann werden nur die momentan sichtbaren und abgehakten Artikel zurückgesetzt, wenn Sie bezahlen. Wenn aus, dann werden alle abgehakten Artikel des aktuellen Ladens zurückgesetzt.
- Disp. immer an im Modus Benöt.: Wenn an, dann bleibt das Display im Benötigte-Modus immer an.
- Nameneingabe mehrzeilig: Wenn an, dann können Sie mehrzeilige Artikelnamen eingeben.
- Name bricht um: Wenn an, dann werden lange Artikelnamen umgebrochen um mehr als eine Zeile zu verwenden.
- Filter bei Auswahl löschen: Wenn an, dann wird der aktuelle Namenfilter gelöscht wenn Sie einen Artikel wählen.
- Artikel abhaken: Definiert den Bereich indem Sie einen Artikel im Modus Benötigte abhaken können. Zur Auswahl stehen Komplette Zeile, Linkes Drittel und Checkbox.
- Dezimalst. Menge: Anzahl Dezimalstellen die bei der Ausgabe der Menge angezeigt werden sollen
Für jeden Eintrag anzeigen
File:Shoppingmanager display de 120.png
Hier können Sie an- oder abschalten welche Information für jeden Eintrag in der Artikelliste angezeigt werden soll:
- Priorität
- Kategorie
- Laden
- Gang
- Gutschein
- Preisinformation (Preis, Einheit, Gesamtpreis)
- Notiz
Sortierung im Modus Alle/Modus Benötigte
File:Shoppingmanager sorting de 120.png
Hier können Sie definieren, welche Sortierkriterien als erste und folgende im Alle-Modus/Benötigte-Modus benutzt werden sollen. Sie können wählen zwischen:
- Name
- Kategorie
- Laden
- Gang
- Priorität
- Preis
- Notiz
- Einheit
Sie können außerdem ein- oder abschalten ob die benötigten Artikel separat angezeigt und ob die gekauften Artikel unten den benötigten Artikel angezeigt werden sollen.
Farben
File:Shoppingmanager colors de 210.png
Sie können zwischen verschiedenen Farben für die Anzeige der unterschiedlichen Teile der Artikelliste wählen:
- Thema: Dies ist die die Basis des Farbthemas. Es wirkt auf alles, was Sie unten nicht explizit setzen können
- Name (std.): Der Name des Artikels
- Name (benöt.): Der Name des benötigten Artikels
- Name (gekauft): Der Name des gekauften Artikels
- Details: Kategorie, Laden, Gang, Preis, Einheit
- Notiz: Die Notizen des Artikels
- Ball: Der Ball links neben dem Artikel
Schriftgrößen
Sie können die Schriftgrößen für verschiedene Teile der Artikelliste konfigurieren:
- Name
- Details: Kategorie, Laden, Gang, Preis
- Notiz: Die Notiz des Artikels
Datenbank
Die Daten sind auf der USB Partition Ihres webOS Geräts im Verzeichnis .app-storage/file_.media.cryptofs.apps.usr.palm.applications.de.vivalv.software.shoppingmanager_0 gespeichert, für den Fall dass Sie ein Backup erstellen wollen.
Wenn Sie das Verzeichnis .app-storage nicht sehen können, dann müssen Sie zum Beispiel im Windows Explorer die Anzeige versteckter Dateien einschalten.
In diesem Verzeichnis finden Sie beispielsweise eine Datei mit dem Namen 0000000000000060.db. Der Name ist zufällig erstellt und wird für jeden und für die verschiedenen Versionen des Shopping Managers unterschiedlich sein.
Wenn Sie diese in eine andere Version des Shopping Managers übertragen möchten, dann kopieren Sie die Datei in das Verzeichnis der anderen Version und benennen Sie sie um, in den selben Namen der dort vorhandenen Datei. Sie können Daten kopieren wenn die Versionsnummer des Ziels mindestens so hoch ist wie die Versionsnummer der Quelle!
Verzeichnisnamen:
- Vollversion: .app-storage/file_.media.cryptofs.apps.usr.palm.applications.de.vivalv.software.shoppingmanager_0
- Demoversion: .app-storage/file_.media.cryptofs.apps.usr.palm.applications.de.vivalv.software.shoppingmanagerdemo_0
- Betaversion: .app-storage/file_.media.cryptofs.apps.usr.palm.applications.de.vivalv.software.shoppingmanagerbeta_0
Wenn Sie das Programm deinstallieren, dann werden die Daten vom webOS gelöscht.
Versionen
Es gibt 3 Versionen des Shopping Managers:
- Vollversion: Verfügbar im App Catalog
- Demoversion: Verfügbar im Web Distribution Channel
- Betaversion: Verfügbar bei PreCentral
Diese Versionen können nebeneinander installiert werden und teilen keine Daten. Aber Sie können mit der oben erwähnten Methode Daten zwischen den Versionen kopieren, wenn die Versionsnummer des Ziels mindestens so groß ist wie die Versionsnummer der Quelle. Sie können auch das Import/Export Feature des Shopping Mannagers verwenden, aber mit ein paar Einschränkungen.
Tipps
Senden einer Liste zu einem anderen webOS Gerät
Wenn Sie eine Liste der benötigten Artikel zu einer anderen Person senden möchten, welche auch ein webOS Gerät besitzt und Shopping Manager installiert hat, dann befolgen Sie folgende Schritte:
Sender:
- Menü->Datenbank->Exportieren->Benötigte Artikel
- Geben Sie die E-Mailadresse des Ziels ein und senden Sie die Mail
Empfänger:
- Öffnen Sie die Mail
- Markieren Sie die Artikel mit der Shifttaste (auf der Tastatur) und Tippen, sodass alle Artikel selektiert sind (gelb)
- Menü->Bearbeiten->Kopieren
- Starten Sie Shopping Manager
- Menü->Datenbank->Importieren
- Zwischenablage
- Menü->Bearbeiten->Einfügen
- Importieren
Allen oder vielen Artikel einen neuen Laden zuweisen
Wenn Sie einen neuen Laden hinzugefügt haben und ihn als alternativen Laden einer Menge von Artikeln zuweisen wollen, können Sie die entsprechende Aktion verwenden. Zuerst stellen Sie bitte sicher, dass alle Artikel sichtbar sind, dadurch dass Sie nicht auf irgendetwas filtern. Dann wählen Sie Aktion ausführen... vom Hauptmenü und dann Alternativen Laden zuweisen im ersten Selektor und den neuen Laden im zweiten Selektor und tippen Sie auf OK. Wählen Sie alle Artikel in der folgenden Ansicht, welche den neuen Laden als alternativen Laden haben sollen und tippen Sie auf Ausführen. Sie können auf diese Weise nur Läden zuweisen, wenn Sie aber unterschiedliche Preise und Gänge eingeben wollen, dann können Sie dies in der Bearbeiten-Ansicht des Artikels (tippen Sie hier auf den alternativen Laden) tun.
Das gleiche gilt für das Hinzufügen einer virtuellen Kategorie zu vielen Artikeln.
Einem neuen Artikel alle oder viele Läden als alternative Läden zuweisen
Wenn Sie einen neuen Artikel hinzugefügt haben und ihm alle oder viele Läden als alternative Läden zuweisen wollen, dann können Sie den Knopf Multi-Auswahl alt. Läden in der Bearbeiten-Ansicht des Artikels verwenden. Wählen Sie alle Läden, welche alternative Läden für diesen Artikel sein sollen und tippen Sie auf Ausführen. Sie können auf diese Weise nur Läden zuweisen, wenn Sie aber unterschiedliche Preise und Gänge eingeben wollen, dann können Sie dies in der Bearbeiten-Ansicht des Artikels (tippen Sie hier auf den alternativen Laden) tun.
Das gleiche gilt für das Hinzufügen von vielen virtuellen Kategorien zu einem Artikel.
Gutscheine verwenden
Wenn Sie einen Gutschein für etwas haben, dann geben Sie den Gutschein als Artikel ein, zum Beispiel "Milch (Gutschein)". Dann geben Sie den Wert des Gutscheins als negativen Preis ein. Wählen Sie optional die Gutschein Option, dann wird der Gutscheinartikel in der Liste mit dem Scherensymbol angezeigt. Während dem Einkaufen bekommen Sie dann den korrekten Gesamtpreis inklusive Gutschein angezeigt und Sie haben das Gutscheinsymbol, welches Sie daran erinnert den Gutschein an der Kasse zu zeigen.
Leistungsverhalten
Die Zeit für das Laden einer Datenbank und das Wechseln zwischen Modus Alle und Modus Benötigte ist abhängig von der Anzahl der Artikel in der Datenbank. Die Zeit für die Anzeige der Änderungen von angezeigten Artikeln hängt von den Details ab, welche Sie für die Artikelliste eingeschaltet haben. Gehen Sie zu den Einstellungen um dies zu konfigurieren. Zum Beispiel können Sie Gutscheine und Priorität ausschalten wenn Sie diese nicht benötigen.
Support
shoppingmanager(at)vivalv.de
Historie
- 2.6.5: Veröffentlichung im Palm App Catalog (2011-10-11)
- Fehlerbehebung für TouchPad
- 2.6.4: Veröffentlichung im Palm App Catalog (2011-10-03)
- Fehlerbehebung für Google Export, Komma in numerischen Feldern
- 2.6.3: Veröffentlichung im Palm App Catalog (2011-09-28)
- Fehlerbehebung für Google Import
- 2.6.2: Veröffentlichung im Palm App Catalog (2011-09-07)
- Unterstützung für TouchPad, Pre 3.
- 2.5.2: Veröffentlichung im Palm App Catalog (2011-06-14)
- dunkel als Standard
- Fehlerbehebung
- 2.5.1: Veröffentlichung im Palm App Catalog (2011-05-03)
- Fehlerbehebung
- 2.5.0: Veröffentlichung im Palm App Catalog (2011-04-29)
- Integration mit Einfach lostippen
- Tastatur-Kürzel (D, M, T, N, B, P, H)
- 2.4.2: Veröffentlichung im Palm App Catalog (2011-03-11)
- Fehlerbehebung
- 2.4.1: Veröffentlichung im Palm App Catalog (2011-03-10)
- Info-Knopf optional entfernen
- andere Menge weiter oben im Kontextmenü
- Dialogfarbe beim dunklen Thema
- 2.4.0: Veröffentlichung im Palm App Catalog (2011-01-21)
- optional Vibration beim Tippen auf einen Artikel
- gekaufte Artikel senden/exportieren
- Info-Knopf
- Fehlerbehebung
- 2.3.5: Veröffentlichung im Palm App Catalog (2010-12-02)
- Fehlerbehebung und Optimierung
- 2.3.4: Veröffentlichung im Palm App Catalog (2010-11-16)
- Fehlerbehebung für Google Import
- 2.3.3: Veröffentlichung im Palm App Catalog (2010-11-12)
- Fehlerbehebung
- 2.3.2: Veröffentlichung im Palm App Catalog (2010-10-07)
- optional Gutschein beim Bezahlen entfernen
- Fehlerbehebung
- 2.3.1: Veröffentlichung im Palm App Catalog (2010-09-21)
- kleine Änderungen
- 2.3.0: Veröffentlichung im Palm App Catalog (2010-09-14)
- Artikelbild
- letztes Kaufdatum
- geplanter Kauf (mit Erinnerung)
- Artikel löschen nach dem Kauf
- Piktogramm auf dem Startbildschirm für Datenbank erzeugen
- Skalierung des Hintergrundbilds
- Fehlerbehebung
- 2.2.4: Veröffentlichung im Palm App Catalog (2010-07-27)
- Gestaltung des Hintergrunds
- Basispreis oder alternativer Preis von 0 bedeutet nicht gesetzt
- Fehlerbehebung
- 2.2.3: Veröffentlichung im Palm App Catalog (2010-07-09)
- Fehlerbehebung bzgl. Google Import, Anzeige editierter Artikel und abschließen des Einkaufs
- 2.2.2: Veröffentlichung im Palm App Catalog (2010-07-01)
- optional in Notizen suchen
- Fehlerbehebung
- 2.2.1: Veröffentlichung im Palm App Catalog (2010-06-23)
- Indikator für hohen Preis
- Fehlerbehebung
- 2.2.0: Veröffentlichung im Palm App Catalog (2010-06-17)
- Integration mit Google Dokumente
- Bester Preis
- Preis pro Einheit
- Einheitenliste
- automatische Prüfung auf neue Version
- Fehlerbehebung
- 2.1.2: Veröffentlichung im Palm App Catalog (2010-05-12)
- verbesserte Datenbank-Integrität
- Fehlerbehebung
- 2.1.0: Veröffentlichung im Palm App Catalog (2010-05-04)
- helles und dunkles Thema umschaltbar
- mehr Farben für Texte
- Multi-Auswahl von Läden/Kategorien in der Artikel-Ansicht
- farbliche Kennzeichnung für Datenbanken
- Datenbank-Wechsel im Hauptmenü
- keine Neusortierung beim Wechsel zwischen Alle/Benötigte bei gleichen Sortierkriterien
- verbesserte Stabilität und Fehlerberichte
- Kommentar-Knopf
- Fehlerbehebung
- 2.0.1: Veröffentlichung im Palm App Catalog (2010-04-15)
- Fehlerbehebung
- 2.0.0: Veröffentlichung im Palm App Catalog (2010-04-13)
- mehrere Datenbanken
- alternative Läden (mehrere Läden pro Artikel)
- virtuelle Kategorien (mehrere Kategorien pro Artikel, kann als Vorlagen genutzt werden)
- Aktionen (zuweisen, ändern, kopieren, verschieben, löschen von mehreren Artikeln)
- Standardmenge
- Sensitivität für abhaken einstellbar (komplette Zeile, linkes Drittel, nur Checkbox)
- korrekte Sortierung von allen fremdsprachigen Zeichen
- Komma funktioniert mit NumLock
- korrekte Sortierung nach Kategorie nach Ändern eines Artikels
- automatischer Umbruch von Notizen
- Import erlaubt nur Textdateien
- Export robuster
- korrupte Artikeltabelle kann repariert werden
- Entfernung von CR in Artikelnamen beim Lesen aus der Datenbank
- Artikel-Ansicht und Einstellungen werden mit webOS 1.4 besser gezeichnet
- Fehlerbehebung
- 1.1.2: Veröffentlichung im Palm App Catalog (2010-04-01)
- 1.1.2: Veröffentlichung im Palm App Catalog (US) (2010-03-31)
- kleine Fehlerbehebung
- 1.1.1: Veröffentlichung im Palm App Catalog (US) (2010-02-23)
- MwSt darf eine Dezimalzahl sein
- optional automatischer Umbruch bei langen Artikelnamen
- optional den Filter bei Auswahl nicht löschen
- negative Preise erlaubt
- 1.1.0: Veröffentlichung im Palm App Catalog (US) (2010-02-10)
- neues Aussehen der Knöpfe in der Hauptansicht
- Ungeschehen-Knopf in der Hauptansicht
- kompletter Import und Export mit allen Artikel-Details, konfigurierbarer Trenner, kompatibel mit Excel
- Import aus der Zwischenablage
- senden der Einkaufsliste per EMail
- neue Artikel-Attribute: MwSt 1, MwSt 2, Priorität, Gutschein
- Bildschirmtastatur zur Eingabe von anderen Mengen
- Bildschirmtastatur in Bearbeiten-Ansicht (Menge, Preis) beim zweiten tippen auf das Feld
- senden der Liste verwendet Sortierung aus den Einstellungen
- optional Namefeld mehrzeilig
- mehr Sortieroptionen
- Rückgängig-Knopf in der Bearbeiten-Ansicht
- Gestenbereich + tippen auf den Artikel bearbeitet den Artikel
- tippen auf die Titel-Statistik in der Ansicht Benötigte schaltet zwischen 2 Varianten um
- benötigte Artikel separat anzeigen als Option
- Display immer an in der Ansicht Benötigte als Option
- tippen auf die Checkbox oder den Artikel in der Ansicht Alle markiert den Artikel nicht als gekauft
- gekaufte Artikel werden in der Ansicht Alle immer angezeigt
- sofortige Reaktion beim Tippen auf Ball, Checkbox oder Artikel
- immer alles speichern bei zurück oder verlassen
- Läden und Kategorien werden in ihren Ansichten auch sortiert
- leichteres Tippen auf Ball, Checkbox und Info
- wenn kein Umlaut im Filterfeld verwendet wird, dann werden Umlaute in Artikelnamen ignoriert
- Fehlerbehebung
- 1.0.0: Veröffentlichung im Palm App Catalog (US) (2010-01-08)
- 0.2.6: Veröffentlichung bei http://www.precentral.net/ (2010-01-06)
Copyright
Copyright (C) 2010 VivaLV Software