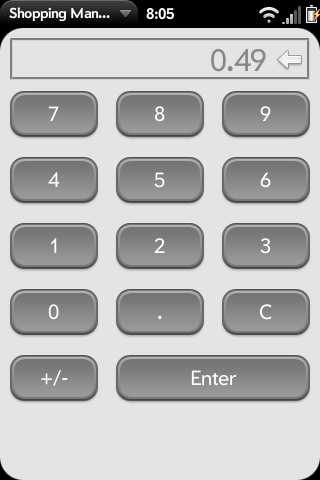Shoppingmanager/english
Shopping Manager 1.1.2
File:Shoppingmanager en 110.png
Description
This program helps you to manage your shopping list. You enter items only once (automatically growing a complete list of your recurring shopping items) and then you can use them each time you plan your shopping tour with just a simple tap. While shopping, another simple tap checks the item you just put in your cart. When you are paying for your items, you can also do a checkout in the program. Items are sorted automatically to optimize planning and shopping.
You can define Shops and Categories to choose from for your items. Also, you can enter name, quantity, unit, price, aisle, notes, tax, priority and coupon.
Items can be imported from text files or clipboard and exported to the clipboard or as email. You can also send the list by email or SMS.
The item list can be configured to display more or less details, display text in different colors and font sizes, use complex sorting and more. You can filter the list by Shop, Category and search in the item names. The cost for your shopping tour is being calculated automatically.
If you know HandyShopper on PalmOS, you should have no problems using Shopping Manager for webOS.
Basic Usage
- select the All mode by tapping on the memo pad
- tap the ball on the left of needed items or create new items with the + button
- select the Needed mode by tapping on the shopping cart and go shopping
- tap on items that you put in your cart
- pay
- tap the door button for checkout
Modes
All mode (memo pad icon)
In All mode, you see all kinds of items (default, needed, checked). This is the mode, where you plan your shopping. The items are sorted by name by default (you can change that). The header info displays the number of needed/visible items and the total price of needed items. You can always filter the view with the Shops and/or Category selector in the header or by typing some letters.
Needed mode (shopping cart icon)
In Needed mode, you see only items that are needed or that you have checked. This is the mode, which you use while shopping. The items are sorted first by category, then by name by default (you can change that). The header info displays checked/visible items and the total price of the items that you have checked. By tapping on the header info, you can switch to the display of total price of needed and checked items. You can always filter the view with the Shops and/or Category selector in the header or by typing some letters.
Searching/Filtering
You can quickly find a specific item, by filtering the list by
- Shop (upper left selector)
- Category (upper right selector)
- Item Name (just type some letters on the keyboard)
This works in both modes (All/Needed).
Main View
Header
By tapping on the selector in the upper left corner, you open the Shop menu. There you can enable filtering on a specific Shop or edit Shops. All Shops disables the filter. Edit... brings you to the Shops View (see below).
By tapping on the selector in the upper right corner, you open the Category menu. There you can enable filtering on a specific Category or edit Categories. All Cat. disables the filter. Edit... brings you to the Categories View (see below).
In the middle, you have some statistics about your items. The first line displays the number of needed or checked items and the number of visible items. The second line displays the price of needed items or checked items. The displayed numbers and price depend on the selected mode (All or Needed). In Needed mode, tapping on the statistics switches between 2 variants.
Item List
By default, items have a ball on the left. This means, they are not needed. Tapping on that ball switches the item to needed with a quantity of 1.
When the item is needed, a checkbox appears instead of the ball and the item name changes color. Now the item will also be displayed in the Needed mode. Needed items are being displayed at the top of the list by default (you can change that).
Tapping on the item anywhere (but the i symbol) in Needed mode, checks the checkbox, meaning that you have the item in your cart. The item name changes color and all item texts are being stroked through. Items that you have are being displayed between the needed and default items by default (you can change that). Tapping again on the item unchecks it. Tapping on the item while you press on the gesture area edits the item.
If you tap on the checkbox of an item in All mode, it will be reset back to default.
On the right, there is a i symbol. Tapping on that opens the item menu. There you can go to the Edit View (see below), quickly set a quantity between 0 and 9 or a custom quantity (which opens a dialog for entering). Setting a quantity of 0 automatically switches the item to default. Setting a quantity of greater than 0, switches the item to needed.
In the first line, you can see the name of the item and the needed quantity (if the item is needed). In the second line, you can see the priority and the Category and Shop the item belongs to, the aisle (in [] and if you have a coupon). The third line displays the price for the item and the unit. If the item is needed, you can see the total price (price multiplied by quantity) on the right side. The last line (or lines) display notes for that item, if there are any. All lines (or part of lines) besides the first one can be switched off in the Preferences View (see below).
You can delete items by swiping them to the left or to the right.
In the lower left corner, there is a + button. Tapping on the button opens the Edit View (see below) in new item mode.
Next, there is a button with a door. Tapping on the button does a checkout. You should choose Checkout, when you are done with a Shop (you have paid). This switches all checked items of the current Shop back to Default. If you are in the Needed mode, the items will disappear and you can (possibly) continue your shopping tour with the next Shop.
In the middle, there is a button with a curved arrow. This is the Undo button. Tapping on the button reverts the last simple changes (check/uncheck/change quantity) you did to the items in the Main View. When you leave the Main View or switch between All or Needed mode, you cannot take back the last changes.
In the lower right corner, there is the mode switch. You can choose All (memo pad) or Needed (shopping cartn), which changes the display and behavior of the program. Please see above for more info.
Menus
File:Shoppingmanager menu en 110.png
Edit
This is the standard webOS edit menu for handling the clipboard.
Database
Delete/Create
Deletes and creates the entire database, so please be careful with that! After creating the database, you will be asked if you want to have some example items created.
Import
You can import items from a text file or from the clipboard. The requirement is that you have each item on a separate line like this:
Apples;Fruit;Shop2;Kilogram;1.99;2;Only the red ones;3;false;false;3;false Mineral water;Drinks;Shop1;Liter;0.49;6;;1;false;false;1;true Oranges;Fruit;Shop2;Kilogram;2.99;0;;3;false;false;4;false Red wine;Drinks;Shop1;Liter;5.99;0;;2;false;false;2;false
The format is:
Name;Categoryname;Shopname;Unit;Price;Quantity;Note;Aisle;Tax1;Tax2;Priority;Coupon
You can import new items or update existing items with the Import functionality.
The separator can be configured in Preferences. Only the Name is mandatory. You can leave fields blank (no text between the two ;;). You can omit fields at the end, for example only importing Names. But the order of fields is fixed!
Import will use the current Shop and/or Category for the imported items. When you choose "ALL SHOPS" and/or "ALL CAT." then the Shop and/or Category for the imported items will be set automatically. That means, if the import data contains values for the Shop and/or Category then these values will be taken. If not, in case of an update the old value will remain unchanged or in case of an insert the default value will be used.
Handling of special cases is compatible with Excel. If you want to have the separator char inside a field or a line feed or a quotation mark, then you have to write the complete field in quotation marks and quotation marks inside the field have to be doubled. For example, if you want to import a note field with this content:
this is;some "strange" text
Then it has to be written like this:
"this is;some ""strange"" text"
From File: Simply copy a file with a name with ending .txt or .csv (for example items.txt) over USB to your webOS device and choose Import in Shopping Manager. Then you select file and the encoding (ISO or UTF-8) and choose the file.
From Clipboard: If you have text in the clipboard (for example you exported using a different version of Shopping Manager or you copied the text from an email or from the Memos application), then you choose Import and Clipboard and paste the content of the Clipboard into the text field and tap on Import.
Import from HandyShopper
To import items from HandyShopper (PalmOS), you have 2 possibilities: Items only or most fields.
1. Items only
- export your HandyShopper list (items only, no optional fields, "-" as separator) to MemoPad
- do a HotSync
- copy the content of the memo from Palm Desktop to an editor (Notepad for example), replace "- " (this is the minus sign plus space) with "" (nothing) and save as somename.txt
- copy that file to your webOS device over USB
- import the list into Shopping Manager (choose ISO encoding, if you used Notepad)
2. Most fields
HandyShopper's export format is not well structured and is missing some things, for example categories. So, to get most of your data exported, you would have to use an extra tool named HS2Edit. This Excel extension reads the .pdb file from HandyShopper and lets you create a .csv file. You just have to make sure, that the file meets the specifications (field order) listed above.
Export
You can export items to the Clipboard or an email. You can also choose, if you want to export all items or all needed items of the current Shop. The format is described in the Import chapter.
Reset Visible Items
With this menu, you can change all items, that are currently visible to a different state.
- Default: Switches all visible items to Default state
- Need: Switches all visible and not needed items to Need state
- Checked: Switches all visible and needed items to Checked state
Send List
You can send a list of items by email or SMS. You can also choose, if you want to send all items or all needed items of the current Shop.
For email, the columns for the list can be selected in the following screen. For SMS, it's always name and quantity per item.
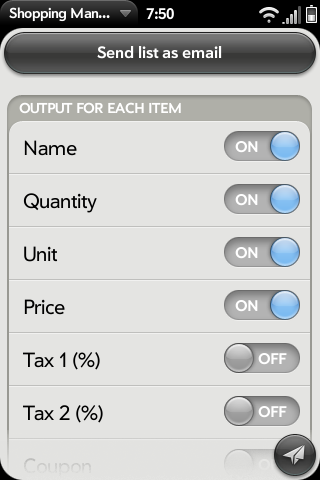
Preferences
This opens the Preferences View (see below).
Help
This opens the Help View, where you have some basic usage hints, the copyright notice and the possibility to visit the web site or write a mail to support.
About
This shows you information about the program.
Shops View
File:Shoppingmanager shops en 110.png
Here you can add, edit or delete Shops with standard webOS methods and gestures. Tapping on + adds a new Shop. Tapping on the Shop lets you edit the name and swiping the Shop to the left or right deletes the Shop.
Categories View
File:Shoppingmanager categories en 110.png
Here you can add, edit or delete Categories with standard webOS methods and gestures. Tapping on + adds a new Category. Tapping on the Category lets you edit the name and swiping the Category to the left or right deletes the Category.
Edit View
File:Shoppingmanager edititem en 110.png
You get to the Edit View by tapping the + button on the Main View or the i symbol for an item and choosing Edit item. The following information is editable for an item:
- Name: Unique name of the item.
- Quantity: Current needed quantity of the item. This does not really describe the item, but it is here for convenience.
- Unit: Unit for the quantity. If you use that, you can enter Piece or lbs for example. The default is Piece.
- Price: Price for one unit of the item.
- Tax 1 applies: Tax 1 (defined in Preferences) applies for this item
- Tax 2 applies: Tax 2 (defined in Preferences) applies for this item
- Coupon: You have a coupon for this item.
- Aisle: The aisle, where you find the item in the Shop.
- Note: Additional info text, that you want to enter (multi-line).
- Priority: The priority (1-5) of the item. You can define sorting by priority in Preferences.
- Category: Category, in which the item belongs, for example Fruit.
- Shop: Shop, where you intend to buy the item.
The Category and Shop selectors also offer to open the Category or Shop View by choosing Edit....
The Edit View can be in New or Edit mode, depending how you got there:
- in Edit mode, tapping on Done alters the item and brings you back to Main View.
- in New mode, tapping on Done creates the new item and clears the fields (not quantity, Category and Shop), so you can quickly add another item.
Tapping on Revert resets your changes in this item.
The standard back swipe alters or creates the item and brings you back to Main View.
Number View
The Number View can be reached by selecting Custom Quantity in the i menu of an item or by tapping twice on quantity or price in the Edit View. You can type in numbers by tapping on screen or by using the keyboard.
Preferences
The Preferences View can be reached by choosing the corresponding menu entry.
Tax
File:Shoppingmanager tax en 110.png
You can enter two global Taxes in percent. Then, for each item, you can select in the Item View if one or both applies.
Options
File:Shoppingmanager options1 en 111.pngFile:Shoppingmanager options2 en 111.png
- Import/Export separator: This character will be used for import and export as field separator.
- Show needed in All mode: If on, the needed items are being display in All mode, otherwise only in Needed mode. If off, then if you mark an item as needed in the All mode, it will disappear.
- Show checked in Needed mode: If on, the checked items are being displayed in Needed mode, otherwise only in All mode. If off, then if you check an item in Needed mode, it will disappear.
- Checkout only visible items: If on, only the currently visible and checked items are being reset to default when doing a checkout. If off, all checked items from the current Shop are being reset.
- Keep screen on in Needed mode: If on, the display will stay on always in Needed mode.
- Name entry multi-line: If on, you can enter item names with multiple lines.
- Name wraps: If on, long item names are being wrapped to use more than one line.
- Clear filter on selection: If on, the current name filter is being cleared when you select an item.
- Quantity decimals: Number of decimal places to be displayed for the quantity
Display for each entry
File:Shoppingmanager display en 110.png
Here you can switch on or off, what information to display for each entry in the item list:
- Priority
- Category
- Shop
- Aisle
- Coupon
- Price info (Price, Unit, Total price)
- Note
Sorting in All mode/Needed mode
File:Shoppingmanager sorting en 110.png
Here you can define, what sorting criteria should be used first and following for the All and Needed mode. You cn choose between:
- Name
- Category
- Shop
- Aisle
- Priority
- Price
- Note
- Unit
Also, you can enable or disable displaying the needed items separate and the moving of checked items below needed items.
Colors
File:Shoppingmanager colors en 110.png
You can choose between various colors for displaying the different parts of the item list:
- Name (Default): The name of items in Default state
- Name (Needed): The name of items in Needed state
- Name (Checked): The name of items in Checked state
- Details: Category, Shop, Aisle, Price, Unit
- Note: The notes of the item
- Ball: The ball on the left of the item
Font Sizes
You can configure the size of the fonts for different parts of the item list:
- Name
- Details: Category, Shop, Aisle, Price
- Note: The notes of the item
Database
The data is being stored on the USB partition of your webOS device in directory .app-storage/file_.media.cryptofs.apps.usr.palm.applications.de.vivalv.software.shoppingmanager_0, in case you want to back it up.
If you don't see .app-storage, you have to enable listing of hidden files for example in Windows Explorer.
In that directory, you'll find a file named for example 0000000000000060.db. This name is created by random and will be different for everyone and for different versions of Shopping Manager.
If you want to transfer this to another version of Shopping Manager, just copy the file to the directory of the other version and rename it, like the existing file is named there. You can copy data between the versions, if the target version number is at least as high as the source version number!
Directory names:
- Full version: .app-storage/file_.media.cryptofs.apps.usr.palm.applications.de.vivalv.software.shoppingmanager_0
- Demo version: .app-storage/file_.media.cryptofs.apps.usr.palm.applications.de.vivalv.software.shoppingmanagerdemo_0
- Beta version: .app-storage/file_.media.cryptofs.apps.usr.palm.applications.de.vivalv.software.shoppingmanagerbeta_0
If you uninstall the program, the data will be deleted by webOS.
Versions
There are 3 versions of Shopping Manager:
- Full version: Available in the US App Catalog
- Demo version: Available in the US Web Distribution Channel
- Beta version: Available at PreCentral
Those different versions can be installed side-by-side and do not share data. But you can copy data between the versions with the method mentioned above, if the target version number is at least as high as the source version number. You can also use the import/export feature of Shopping Manager, but with the same restrictions.
Tips
Sending a list to another webOS device
If you want to send a list of needed items to another person, who also owns a webOS device and has Shopping Manager installed, please follow these steps:
Sender:
- Menu->Database->Export->Needed Items
- enter the destination mail address and send the mail
Receiver:
- open the mail
- mark the items with the shift key (on the keyboard) and tap, so that all items are selected (yellow)
- Menu->Edit->Copy
- start Shopping Manager
- Menu->Database->Import
- Clipboard
- Menu->Edit->Paste
- Import
Using coupons
If you have a coupon for something, then you can enter the coupon as item, naming it for example "Milk (coupon). Then enter the value of the coupon as negative price. Optionally enable the coupon option for that item, so the coupon item will display the scissors icon in the list. While shopping, you will have the correct total price including coupon and you will have the coupon item as reminder to show the coupon at the cashier.
Support
shoppingmanager(at)vivalv.de
History
- 2.6.5: Published in the Palm App Catalog (2011-10-11)
- bugfix for TouchPad
- 2.6.4: Published in the Palm App Catalog (2011-10-03)
- bugfix for Google export, comma in numeric fields
- 2.6.3: Published in the Palm App Catalog (2011-09-28)
- bugfix for Google import
- 2.6.2: Published in the Palm App Catalog (2011-09-07)
- support for TouchPad, Pre 3
- 2.5.2: Published in the Palm App Catalog (2011-06-14)
- dark default
- bug fix
- 2.5.1: Published in the Palm App Catalog (2011-05-03)
- bug fix
- 2.5.0: Published in the Palm App Catalog (2011-04-29)
- Just Type integration
- keyboard shortcuts (D, M, T, N, B, P, H)
- 2.4.2: Published in the Palm App Catalog (2011-03-11)
- bug fix
- 2.4.1: Published in the Palm App Catalog (2011-03-10)
- option to remove info button
- custom quantity at top of popup menu
- dialog color with dark theme
- 2.4.0: Published in the Palm App Catalog (2011-01-21)
- optional vibration when tapping on an item
- send/export checked items
- info button
- bug fixes
- 2.3.5: Published in the Palm App Catalog (2010-12-02)
- bug fixes and optimizations
- 2.3.4: Published in the Palm App Catalog (2010-11-16)
- bug fixes for Google import
- 2.3.3: Published in the Palm App Catalog (2010-11-12)
- bug fixes
- 2.3.2: Published in the Palm App Catalog (2010-10-07)
- option to clear coupon at checkout
- bug fixes
- 2.3.1: Published in the Palm App Catalog (2010-09-21)
- minor changes
- 2.3.0: Published in the Palm App Catalog (2010-09-14)
- item image
- last purchase date
- planned purchase (with reminder)
- delete item after checkout
- create launcher icon for database
- scaling of background image
- bug fixes
- 2.2.4: Published in the Palm App Catalog (2010-07-27)
- styling of the background
- base price or alternative price of 0 means not set
- bug fixes
- 2.2.3: Published in the Palm App Catalog (2010-07-09)
- bug fixes regarding Google import, showing edited items and checkout
- 2.2.2: Published in the Palm App Catalog (2010-07-01)
- option to search in notes
- bug fixes
- 2.2.1: Published in the Palm App Catalog (2010-06-23)
- high-price indicator
- bug fixes
- 2.2.0: Published in the Palm App Catalog (2010-06-17)
- Google Docs integration
- Best Buy
- unit price
- units list
- automatic update check
- bug fixes
- 2.1.2: Published in the Palm App Catalog (2010-05-12)
- enhanced database integrity
- bug fixes
- 2.1.0: Published in the Palm App Catalog (2010-05-04)
- light and dark theme switchable
- more colors for text
- multi-assign of shops/categories in EditItem View
- color-indicator for databases
- database-switch in main menu
- no resorting during switch between all/needed for same sort criteria
- enhanced stability and error reporting
- feedback button
- bug fixes
- 2.0.1: Published in the Palm App Catalog (2010-04-15)
- bug fixes
- 2.0.0: Published in the Palm App Catalog (2010-04-13)
- multiple databases
- alternative shops (multiple shops per item)
- virtual categories (multiple categories per item, can be used as templates)
- actions (assign, change, copy, move, delete with multiple items)
- standard quantity
- check-sensitivity configurable (complete row, left third, checkbox only)
- correct sorting of all foreign language characters
- comma works with NumLock
- correct sorting by category after changing an item
- auto-wrap of notes
- import only allows text files
- export more robust
- possibility to repair a corrupt items table
- remove CR from item names when reading from database
- EditItem and Prefs screens rendering better with webOS 1.4
- bug fixes
- 1.1.2: Published in the Palm App Catalog (2010-04-01)
- 1.1.2: Published in the Palm App Catalog (US) (2010-03-31)
- small bug fix
- 1.1.1: Published in the Palm App Catalog (US) (2010-02-23)
- tax can be a decimal number
- option for wrapping of long item names
- option to not delete the filter on selection
- allow negative prices
- 1.1.0: Published in the Palm App Catalog (US) (2010-02-10)
- new button look in Main View
- undo button in Main View
- complete import and export with all item details, configurable separator, Excel compatible
- import from clipboard
- sending of shopping list by email
- new item attributes: Tax 1, Tax 2, Priority, Coupon
- on-screen keyboard for entering custom quantity
- on-screen keyboard for Edit View (quantity, price) on 2nd tap on field
- send list uses sorting from prefs
- option for multi-line name field
- more sorting options
- revert button in Edit View
- gesture + tap on item edits the item
- tap on title statistic in Needed mode switches between 2 types
- show needed separate as option
- keep display on in Needed mode as option
- tap on checkbox or item in All mode does not check the item
- always show checked items in All mode
- immediate feedback when tapping ball, checkbox or item
- always save everything when doing back or quit
- sort shops and categories also in their Views
- easier tapping of ball, checkbox, info
- bug fixes
- 1.0.0: Published in the Palm App Catalog (US) (2010-01-08)
- 0.2.6: Published at http://www.precentral.net/ (2010-01-06)