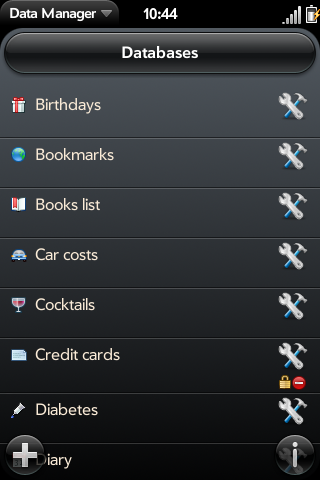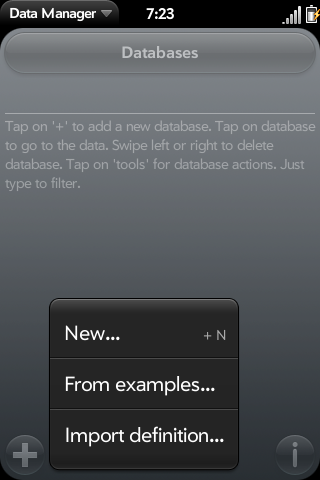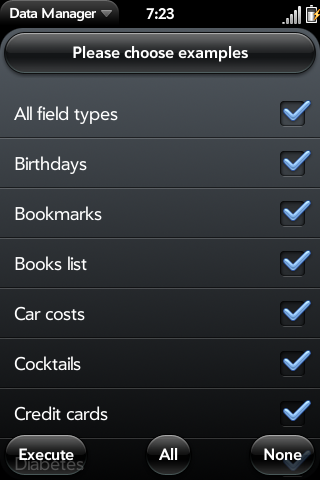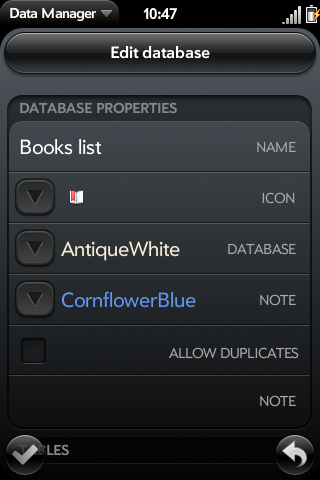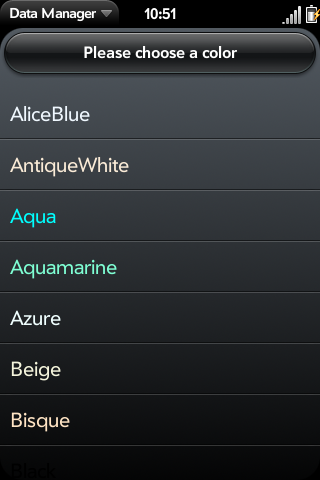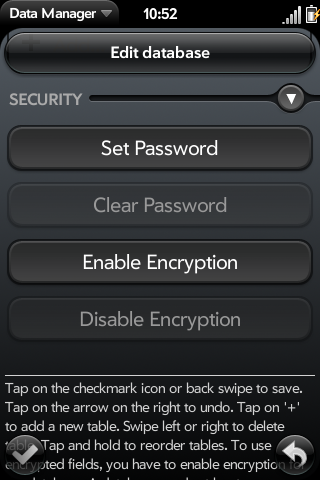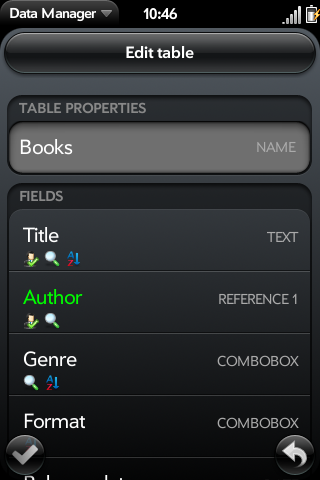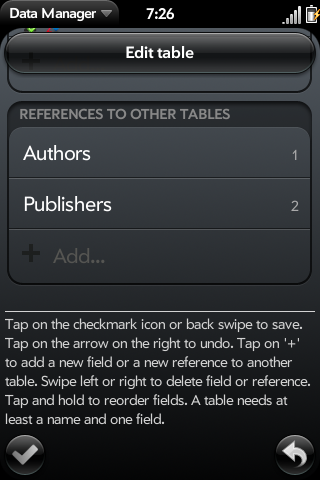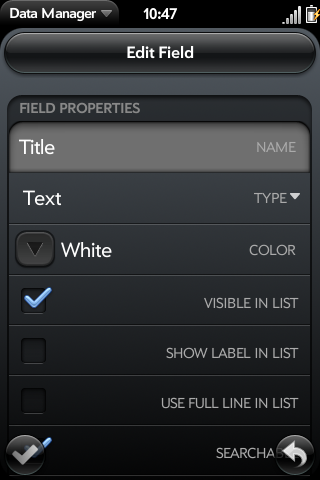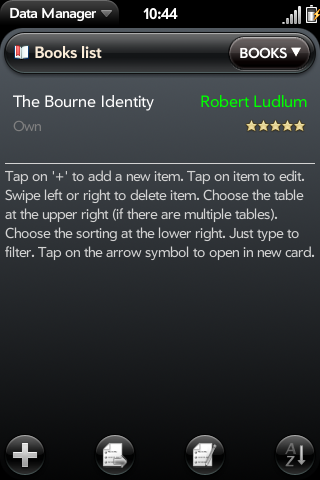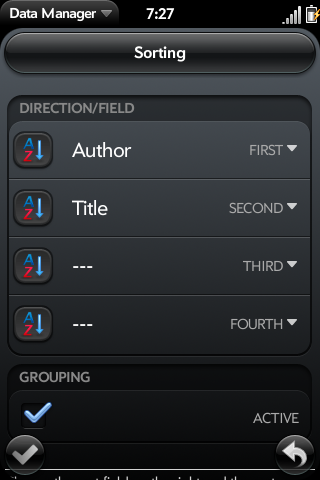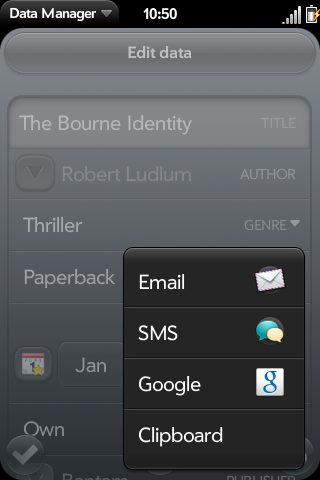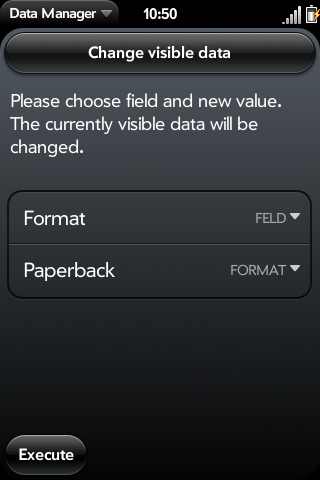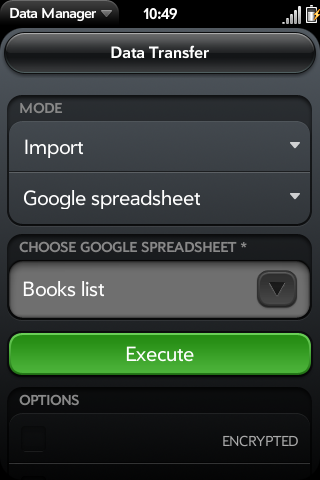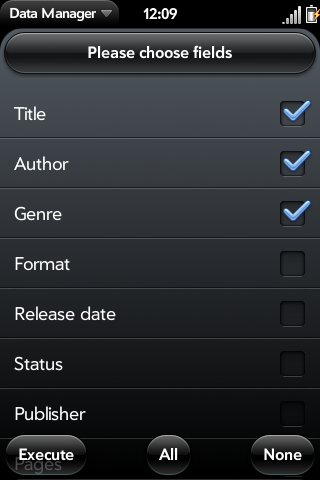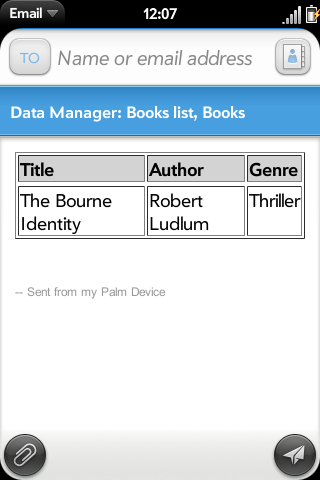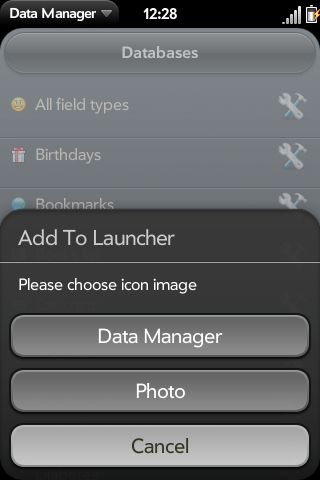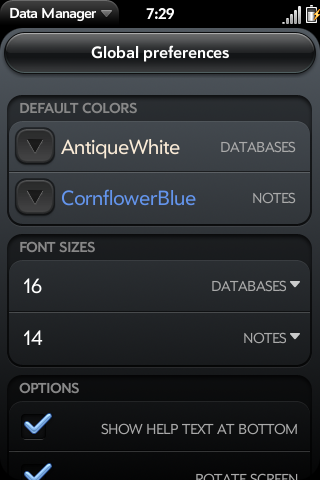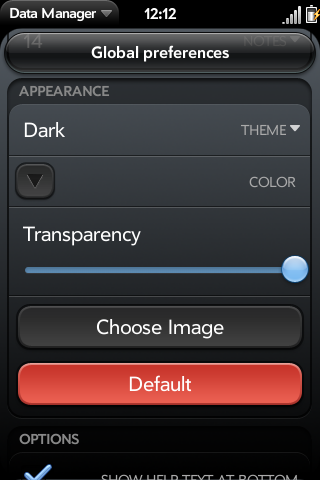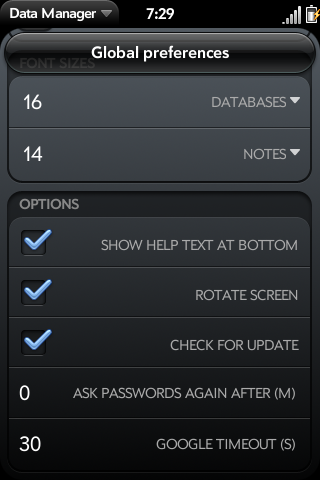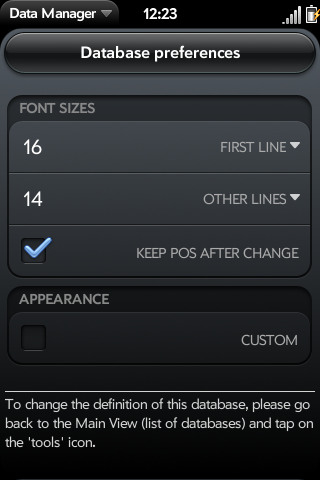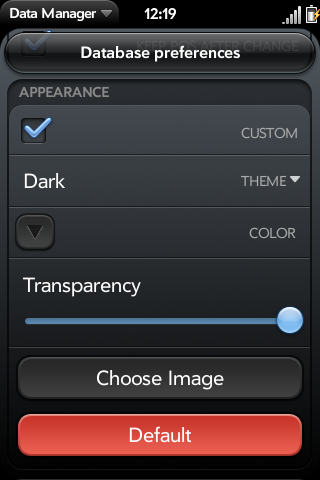Datamanager/english: Difference between revisions
| Line 380: | Line 380: | ||
Data Manager will create an email with a simple report, containing the currently filtered data of the currently selected table/database with the chosen fields. | Data Manager will create an email with a simple report, containing the currently filtered data of the currently selected table/database with the chosen fields. | ||
==Creating a shortcut for a database on the launcher== | |||
[[Image:datamanager_addtolauncher_en_111.png]] | |||
You can create a shortcut on the system launcher for launching Data Manager to a specific database. This way, you can get more quickly to a database which you use often. | |||
To do that, tap on the '''tools''' icon in the list of databases and choose '''Add to Launcher'''. | |||
Then choose the image, either the standard Data Manager image or one of your photos. After this, you have the new shortcut on your launcher. | |||
To delete the shortcut, you do the same as if you want to delete an app. On the phones, press and hold the option key and then tap on the shortcut. On the TouchPad, tap and hold on the shortcut and then tap on the '''X'''. | |||
Please do not delete Data Manager itself, while you still have shortcuts from Data Manager in your launcher. Otherwise you can't delete those shortcuts anymore. | |||
==Global preferences== | ==Global preferences== | ||
Revision as of 11:34, 18 September 2011
Data Manager 1.1.1
Description
This is THE relational database App for HP webOS!
Easy to use, yet very powerful and flexible. Comes with 18 example databases (books, car costs, credit cards, passwords, recipes, videos...) to get you started quickly.
All the features you need for managing all your data efficiently:
- 14 sophisticated field types (Text, Number, Checkbox, Combobox, Date, Time, Link, Image, Location, Rating, ...)
- unlimited number of databases
- multiple tables per database
- relational references from one table to another
- export and import (Google Docs, csv, Email)
- optional password protection
- optional encryption
- configurable display of fields (visibility, font, color, order)
- flexible sorting and grouping
- send data to Email, SMS, clipboard, Google
- sharing of database definitions with others
- fast
- designed for large amount of data (tested with 5000 entries)
- standard webOS Look & Feel
- multiple cards support
- integrated help
- support for TouchPad
- simple report by email
- background color, picture and theme globally and per database configurable
- create launcher icon for database
Quick start
Tap on + on the Main View ("Databases") to create a new database. Select From examples to use one of the example databases. Check the example(s) that you want and tap on Execute to create a new database. Tap on the tools symbol on the Main View to alter the database definition. Tap on the database on the Main View to go to that database. Tap on + on the Database View to enter new data. Tap on a data row to alter the data.
Running on the TouchPad
Data Manager runs fullscreen on the TouchPad. Differences to the phone version:
- some screens have an additional left arrow on the bottom to go back
- screens where you can search by just typing have a magnifier at the bottom to show the virtual keyboard
- if you have a large list, Data Manager will present a button to load more data, where the phone version automatically loads more data
Other than that, Data Manager works on the TouchPad the same way as on the phones.
Definition and data
For better understanding of this guide:
Definition is the design of a database. It is where the properties, tables, fields, security etc. are saved. The definition can be shared/saved as an XML file.
Data is the actual data that you enter by using the definition. The data can be shared/saved as csv list or to/from Google Docs.
Creating a new database
When you tap on the + button on the Main View ("Databases"), you have 3 options to create a new database.
New (from scratch)
If you tap on New, you are taken to the Edit Database View. A new database already has 1 table with 1 field, so it's basically usable. You should at least enter a specific name for the new database, before you go back the Main View. Please see defining a database below for detailed description of this and the following Views.
From examples
If you tap on From examples, you get to the Examples View. You can check as many of the examples as you want (even all) and then tap on Execute to create new databases based on the examples. In case a database with the default name already exists, you are asked to change the name. After that, you have one or more new immediately usable databases. Of course you can alter the definition of the example databases as you like.
Note: Some of the example databases are designed to save sensible data. Please be aware, that those databases are not protected by password or encrypted by default, because you have to choose the passwords. Those databases have a note telling you to do just that. Please see defining a database below for detailed description of this.
Import definition
You can backup or share your database definitions with others. Definition means the design of the database, not the actual data (this can be shared also, see the corresponding chapter). When you tap on Import definition, you can create a new database based on an imported design. You can import from clipboard (maybe you have copied the definition from an Email or memo) or from a file on your media partition.
Clipboard
Tap on Import and the definition will be imported from the clipboard and a new database will be created. If you get a definition by Email, mark it there and copy it to the clipboard.
File
Select the encoding (normally only matters if you have special characters in the definition) and then find the definition on the media partition. A new database will be created.
Defining a database
If you create a new database from scratch or you tap on the tools symbol of an existing database and choose Edit, you first get to the Edit Database View. You can change things there or continue to the Edit Table and Edit Field views (see below).
You can always get back one View by tapping on the Checkmark in the lower left or by doing a back swipe. The Arrow in the lower right takes back (undo function) your changes. You can only do that, as long as you do not leave the current View.
Editing a database
Each database has the following properties:
- Name: The name of the database.
- Icon: An icon for the database. You can see the icon on the Main View and Database View. Tap on the pick button to go to the Icon View and choose an icon out of 3000 choices (scroll the View to see more). Tap on the Checkmark there to confirm or do a back-swipe. Tap on the Arrow to undo your choice.
- Database (color): The color of the name of the database on the Main View.
- Note (color): The color of the note of the database on the Main View.
- Allow duplicates: Check this, if you want to possibly have duplicate data.
- Note: Some notes for this database. You can see the note on the Main View.
Below the properties, you see the list of tables and their number of fields. A database must have at least one table. A table has at least one field. You can add a new table by tapping on +. You can edit a table by tapping on an existing table. Both actions will take you to the Edit Table View. By tapping and holding on a table, you can reorder it. Swipe left or right to delete a table.
Security
Tap on the arrow right of Security to see the security options and status.
You have 2 levels of protection: Password and encryption.
Password simply means, that you have to enter a password to change the definition, see/edit the data or delete this database. The data itself however is not specially protected on your device. A hacker, who finds your phone could read your data by examining the files.
Encryption means, that your data is really protected. Even a hacker, who finds your phone, could not easily read your data. Of course, every encryption can be broken somehow, but it would be very very difficult and time consuming. You have to enter an encryption key that should be used to encrypt your data. Encryption is not possible without first setting a password, because the password protects your encryption key. Once you have enabled encryption for the database, you should set encryption on for some or all field in the Edit Field View.
Please note that encryption also comes with some disadvantages. You can not search for or sort by fields that are encrypted.
Set a password for the database by tapping on Set Password. You then have to enter the password twice to make sure it is not mistyped. If you want to change the password, just tap on Set Password again. You can disable password protected by tapping on Clear Password.
Enable encryption for the database by tapping on Enable Encryption. You then have to enter the passphrase twice to make sure it is not mistyped. The passphrase is the key that is used to encrypt your data, so please remember it, so that you can decrypt your data from a backup after you lost your phone. The longer the phrase, the better. After it is set, it cannot be changed. You also do not have to type it in again. You can disable encryption by tapping on Disable Encryption. This is only possible, if no field currently has encryption on.
Technical details:
The database passwords are saved as 512 bit hashcode. The encrypted database fields are encrypted with the Blowfish algorithm using the passphrase. The passphrase is encrypted with the password. This means, you cannot change the passphrase or disable encryption while you still have encrypted fields. But you can always change the password.
Editing a table
You get to the Edit Table View by tapping on an existing table in the table list or by adding a new table on the Edit Database View.
Each table has the following properties:
- Name: The name of the table.
Below the properties, you see the list of fields and their type and main properties (as icons). A table must have at least one field. You can add a new field by tapping on +. You can edit a field by tapping on an existing field. Both actions will take you to the Edit Field View. By tapping and holding on a field, you can reorder it. Swipe left or right to delete a field.
Note: The order of the fields here is also the order of the fields when editing data and the order of the visible fields on the list of data.
References
Below the fields, you see the references to other tables. References are optional. By adding a reference to another table, you are creating a connection to it and you can have fields from that other table in this table (read only).
For example, if you have a table of books and a table of authors (in the same database), you can add a reference to the authors table from the books table. Then you can enter authors in the authors table and reference them when you enter books. This way, you enter each author only once. See also the chapter about editing data below.
You can add a reference by tapping on +. You can edit a reference by tapping on an existing reference. Both actions display a list of the fields of the other table and you can check them on or off and tap on Execute to include them in this table. Most of the times, you will only need one field of the other table (see example "Books list"), but you can also include multiple fields of the other table (see example "Diet").
Each reference has a unique id, displayed on the right of the list. The corresponding fields in the field list have the same reference id.
The referenced fields are listed together with the normal fields of this table. Swipe left or right to delete a reference or reference field.
Editing a field
You get to the Edit Field View by tapping on an existing field in the field list or by adding a new field on the Edit Table View.
Each field has the following properties:
- Name: The name of the field.
- Type: The type of the field.
- Color: The color of the field in the list of data.
- Visible in list: Check on to see this field in the list of data.
- Show label in list: Show the name of the field as label in the list of data.
- Use full line in list: Use the complete line for this field in the list of data. Normally, 2 fields are shown in one line.
- Searchable: Check on to be able to search in the content of this field.
- Sortable: Check on to be able to sort by this field.
- Encrypted: Check on to secure the data in this field by encryption. This is only possible if encryption is enabled for the database. If you enable this, you cannot search in or sort this field.
Below the properties are the special properties. Some field types have special properties, which you can set there.
Field types
Checkbox
A normal checkmark (on/off). This can also be set on/off in the list of data.
Combobox
A (small) list of possible values to choose from. Enter the possible values separated by ",".
Counter
Add or subtract 1 to/from the current value by tapping on a corresponding button. This is also possible in the list of data. Enter the start value and choose which of the 2 buttons should be display in the list of data.
Date
A simple date (no time). You can tap a button when entering data to get the current date.
Date+Time
Date and time together. You can tap a button when entering data to get the current data and time. You can configure the minute interval.
Image
Path to an image. You can choose the image from the media partition while entering data by tapping on pick button. You can also configure the display size of the image and the location in edit mode.
Location (GPS)
An address or location. You can tap on a button (arrows) when entering data to get the current location and you can tap on a map button/icon while entering data and in the list of data. You can configure here, if the app should not only try to get the current location, but also the corresponding address.
Money
A field to enter currency. Will be displayed with currency symbol in the list of data. You can optionally suppress the value 0 in the list of data.
Number
A field to enter only numbers. Sorting of the data is done according to the valee. You can configure the number of decimals and if you want thousands group markers. You can optionally suppress the value 0 in the list of data.
Rating
A rating based on 0 to 5 stars. You can tap on the stars to select a rating when entering data. If you want 0 stars, tap right of the 5th star or on the current rating (for example, tap on the 3rd star, if 3 stars are the current value).
Spinner
A spinning list of values to choose from. You can configure the min and max value. You can optionally suppress the value 0 in the list of data.
Text
A normal field to enter text. You can configure to make this multiline.
Time
A simple time (no date). You can tap a button when entering data to get the current time. You can configure the minute interval. You can optionally suppress the value 00:00 in the list of data.
URL (Link)
An address of a WWW page. You can tap on a button when entering data to open it in the browser. You can configure to see it as symbol or hyperlink in the list of data.
Reference
A field that is included from another table. You cannot change the type of this field or change another field to this type. Reference fields are being created and managed on the Edit Table View. Searchable, sortable and encryption properties depend on that other field in the other table, that is being referenced.
Working with data
If you tap on a database on the Main View, you get to the Database View.
On this View, you see a list of all your current data in that database. If you have multiple tables in that database, you can choose the current table with the selector on the upper right.
Buttons:
- the + button adds a new data item
- the button with a paper and arrow right opens the database in a new card
- the button with paper and pencil allows mass delete or change
- the button with A/Z defines the sorting and grouping
Some field types can be changed directly in the list, without going to the corresponding data entry:
- Checkbox
- Counter
To filter data, just type in some text. Data Manager will search this text in all searchable fields.
To jump to the top of the list, tap on the header of the View.
Entering new data
Tap on + to enter a new data item. This will take you to the Edit Data View. See below for a description.
Editing data
Tap on an existing item or add a new item to get to the Edit Data View.
Here you can see all fields of the current database and you can enter or change data.
You can save you changes and leave this View by tapping on the Checkmark in the lower left or by doing a back swipe. The Arrow in the lower right takes back (undo function) your changes.
For some field types, you have special possibilities during editing:
- Counter: Tap on the blue arrow buttons to raise or lower the counter.
- Date/Time: Tap on the calendar button to set the Date/Time to the current date/time. Swipe to the right to reset to default.
- Image: Tap on the pick button to choose an image.
- Location: Tap on the green arrows button the retrieve the current location. Tap on the map button to see the location in Google Maps.
- Rating: Tap on the stars to set a rating. Tap right of the 5th star or on the current star to reset the rating to zero.
- Reference: Swipe to the right to clear the current reference.
- URL: Tap on the world button to open the URL in the browser.
For references, you can choose data from the other table by tapping on the pick button. This will take you to a new Database View, showing the data of the referenced table. You can also enter new data there. Tap on the arrow button to the right of the data entry, that you want to reference in the original data. This will take you back to the Edit Data View and show the referenced data in the corresponding field(s).
Sorting and grouping
Tap on the A/Z button in the lower right to open the sorting and grouping settings for the current table.
You can define 4 levels of sorting. For each level, you can choose a field and the sorting direction (ascending/descending) with the A/Z button to the left of the field. For example, you could choose "Author" as first and "Title" as second field for sorting. In this case, you would see your books sorted by "Author" and by "Title".
If you want to see you data grouped (separated with a line), you can enable Grouping below. The data will be grouped by the first sorting level.
Use back-swipe or tap on the Checkmark to save your changes. Tap on the Arrow to undo your changes.
Sending an item
While editing data, you can also send the current item to an external app:
- SMS
- Clipboard
To do this, tap on the middle button with the Arrow in the Edit Data View and choose the external app. Then you see a list of the fields of the item. Check the fields that you want to send and tap on Execute. Do a back-swipe to cancel.
Deleting data
You can delete an item in the Database View by swiping it to the left or right.
You can also delete many items at once. Optionally first filter them by just typing in a search string. Then use the action button with the paper and the pencil and then tap on Delete... to delete all currently visible items.
You can delete all data in all tables of your database by choosing 'Clear Tables in the App Menu.
Mass-changing one field
You can change one field of many items to the same value. Optionally first filter them by just typing in a search string. Then use the action button with the paper and the pencil and then tap on Change.... This opens the Change Visible Data View. There you can choose one of the fields and enter the new value. Tap on Execute to apply the change or do a back-swipe to cancel.
Opening the database in a new card
Tap on the button with a paper and arrow right on the Database View to open the database in a new card. The current card will jump back to the Main View. This way, you can have multiple databases open in multiple cards.
Export and import
General information
Data Manager allows to transfer your data (export and import) to either share your data with others, do backup/restore or migrate your data from another app. You can export a database to the clipboard, Google Docs or Email. You can import a database from clipboard, Google Docs or a file on your media partition.
Note: If you import from clipboard and the source (where you copied to the clipboard) is the Email app, there may be missing line breaks, resulting in missing entries after import and warnings. This is a bug in the webOS Email app. It does not seem to happen if the Email was sent by itself.
For maximum performance and convenience, Data Manager puts all tables of the database into one list and marks the beginning of a new table by writing an extra line with ||Tablename||. Next is the list of field names (header) and then the data. The fields are being separated by ; by default. You can change the table marker and field separator.
If there are line breaks inside a field or the field separator is being used as normal text, Data Manager puts "" around that field.
To prevent the target program (for example Google Docs) from making wrong assumptions about your data, Data Manager by default forces text format during export by prefixing some field types with an apostrophe ('). Otherwise, Google Docs (or other spreadsheet programs) would for example think some normal texts or numbers are dates. Experts can disable the apostrophe. Those apostrophes are not needed for import.
Numbers and Money are being formatted in US english format (using . as decimal separator) by default. For date/time, the ISO format is the default.
Example for Books list:
||Books|| Title;Author;Genre;Format;Release date;Status;Publisher;Pages;Image;Note;Rating 'The Bourne Identity;'Robert Ludlum;'Thriller;'Paperback;'2010-01-05;'Own;'Bantam;'608;;"'First of the Bourne trilogy";'5 ||Authors|| Author 'Robert Ludlum ||Publishers|| Publisher 'Bantam
Data Transfer
Go to the Data Transfer View by opening the App Menu on the Database View and selecting Data Transfer.
Then you decide the mode (Import/Export) and source/destination. If you are using Google Docs, you can either enter the name of a Google spreadsheet or choose one by tapping on the pick button and then on a spreadsheet in the list. You can also create a new spreadsheet there.
There is a difference between typing in a name of spreadsheet (or using the default name) and picking a specific spreadsheet. In the first case, Data Manager will create a new spreadsheet and then remember the just created spreadsheet. In the second case, Data Manager will use the exact spreadsheet chosen. If a specific spreadsheet is active, there is a * behind the Choose Google spreadsheet.
Options:
- Encrypted: Encrypted fields in the database will also be encrypted in export and are assumed encrypted for import. This can only be enabled, if you have encrypted fields in the database. Use encryption for maximum security, but if you want to be able to for example edit your data in Google Docs, then you cannot enable encryption.
- Clear tables before import: This option will clear the complete data of the current database (all tables and all items) before import. You can do this, if you are sure your exported data is OK and you want to do a complete restore to the status at the time of the export.
- Use apostrophes: If enabled, prefixes some field types with a ' to prevent wrong automatic conversion from the destination program. This is a kind of "save mode" for backups. If you are an expert with the target program and you are confident, to set the comma option and the date format correctly for your country, then you can disable apostrophes to get real numbers and dates in the target program.
- Use comma as decimal separator: If enabled, uses comma as decimal separator for Number and Money fields.
- Shopping Manager mode: Enable this if you want to import data, that you have exported from our Shopping Manager app. See below.
- Field separator: This is the separator between 2 fields in one line.
- Table marker: The characters used to mark a line as the beginning of a table.
- Date and time have 4 possible formattings that you can choose from. If it's a Date-only or Time-only field type, then only the relevant part of the pattern is being used.
- YYYY-MM-DDTHH:MM:SS (ISO)
- M/D/YYYY HH:MM:SS (US)
- DD.MM.YYYY HH:MM:SS (Germany)
- DD/MM/YYYY HH:MM:SS (Rest of Europe)
Tap on Execute to start the Data Transfer.
Change your Google login setting at the bottom of the Data Transfer View. These settings are global, so they are the same for all databases. If you allow it, your Google password will be stored unencrypted in a Cookie.
During Data Transfer, you will see some statistics and you will get a result information at the end.
Import information
If you only have one table in the database, the special table name marker is optional.
The header line with the field names is mandatory! Data Manager can only import your data successfully, if the field names in the external data match the field names in your database definition. Otherwise Data Manager cannot know where to put the data.
During import, Data Manager will reconstruct your references completely and automatically. This means, it will also create items in referenced tables if they are missing. In theory, you could import just one table and let Data Manager create all items in the referenced table. But then you would only get the actually used items of the referenced table.
If you have not enabled Allow duplicates in the database definition, Data Manager will not import items that are 100% identical to existing items.
Import from Shopping Manager
Many users have used our Shopping Manager app as general purpose database. Those can migrate their data to Data Manager and use the advanced features and flexibility. There is one disadvantage here: You cannot import alternative shops or virtual categories.
Usage:
- export your data in Shopping Manager to the clipboard and enable the option Header included
- create a new database in Data Manager based on the Shopping example and open that database
- choose Data Transfer, import from clipboard and enable Shopping Manager mode
After execution, you should see all your data now in Data Manager. Then you can modify the definition of the database, so that is better fits your data and needs.
You should then go to the Data Transfer View again and disable Shopping Manager mode, so that the next import for that database will use the standard mode.
Sharing a database definition with others
You can give the definition of your databases to other people who are also using Data Manager. You can send the definition to yourself to make a backup copy of a definition.
On the Databases View, tap on the tools icon right of a database name and then on Share definition.
Choose Clipboard or Email to send the definition.
Technical details:
The definition is an XML file, where all information that you enter in the Edit Database/Table/Field Views is saved. In database terms, it is the schema plus additional information of your database. Without the correct definition, you cannot re-import your data if you lose your phone, for example. But it is possible to reconstruct it manually, if the worst case should happen.
Copying a database (with or without data)
For backup or testing purposes, you make a copy of a database. This can be either only the definition or the complete database with data.
On the Databases View, tap on the tools icon right of a database name and then on Copy.
Choose With Data or Without Data.
Data Manager will create a new database with " - 2" appended.
Generating a simple report
If you are in a database, you can choose Generate Report from the App Menu. Then you choose which fields should appear in the report and tap on Execute.
Data Manager will create an email with a simple report, containing the currently filtered data of the currently selected table/database with the chosen fields.
Creating a shortcut for a database on the launcher
You can create a shortcut on the system launcher for launching Data Manager to a specific database. This way, you can get more quickly to a database which you use often.
To do that, tap on the tools icon in the list of databases and choose Add to Launcher.
Then choose the image, either the standard Data Manager image or one of your photos. After this, you have the new shortcut on your launcher.
To delete the shortcut, you do the same as if you want to delete an app. On the phones, press and hold the option key and then tap on the shortcut. On the TouchPad, tap and hold on the shortcut and then tap on the X.
Please do not delete Data Manager itself, while you still have shortcuts from Data Manager in your launcher. Otherwise you can't delete those shortcuts anymore.
Global preferences
You get to the global preferences by choosing Preferences from the App Menu on the Databases View.
You can configure:
- Default color of the name of new databases
- Default color of notes of new databases
- Font size of database name
- Font size of notes
- Appearance
- Shop help text at bottom: Switch off to hide the help text for beginners.
- Rotate screen: If on, allows the screen to rotate, when you rotate your device.
- Check for update: If on, checks periodically, if there is a new update of Data Manager available.
- Ask passwords again after: If not 0, specifies the number of minutes after which a still running Data Manager asks again for a password when entering/editing/deleting a database.
- Google timeout: Timeout in seconds after a request to Google (data transfer or address check) will fail.
Appearance
The standard appearance of Data Manager is the Dark theme, no background color and a background image with a gradient from gray to black. You can choose a different theme. You can also set a specific background color or a specific background image. For the image, you can configure the transparency.
Choosing a background color will clear the background image. Choosing a background image will clear the background color. If you tap on Default, the standard settings will be activated again.
What you choose here is the default for all databases, if you do not configure individual appearance settings there.
Database preferences
You can get to the database preferences by choosing Database preferences in the App Menu of a Database View.
You can configure:
- Font size of the first line of a data entry
- Font size of the other lines of a data entry
- Keep pos after change: If on, scrolls the list of data to the last position after a re-sort that happened because of changing a sorted field
- Appearance
Appearance
If you do not enable Custom, then this database will have the globally configured appearance. Otherwise, you can configure an individual appearance for this database. For the meaning of the appearance settings, please see the chapter about the global preferences.
Backup and restore of your data
It can always happen that you lose your device or maybe it dies. Or you accidentally delete something. You will also lose your data, if you uninstall Data Manager, because webOS deletes the associated database file in this case!
There are multiple possibilities to make sure, that your data will survive those incidents.
Making a copy of the complete databases file
This way is more difficult technically, but it is also the most comfortable way to backup/restore all your databases at once.
Data Manager stores all your databases (and definitions) in one file. You can find this file on the media (USB) partition of your device when you connect it to your computer via USB.
Directory names:
- Full variant: .app-storage/file_.media.cryptofs.apps.usr.palm.applications.de.vivalv.software.datamanager_0
- Demo variant: .app-storage/file_.media.cryptofs.apps.usr.palm.applications.de.vivalv.software.datamanagerdemo_0
- Beta variant: .app-storage/file_.media.cryptofs.apps.usr.palm.applications.de.vivalv.software.datamanagerbeta_0
If you don't see .app-storage, you have to enable listing of hidden files for example in Windows Explorer.
In that directory, you'll find a file named for example(!) 0000000000000060.db. This name is created by random and will be different for everyone and for different versions of Data Manager.
If you want to backup this file, just copy it to your computer.
In case you reinstall Data Manager (on a new device perhaps), first run Data Manager once, so that it will create this file. Then connect the device to your computer, check the directory above and note the file name. Then rename it to something different (for example, append ".bak" to the file name). Then copy your previously saved file from your computer to the directory on the device. Then rename the copied file to the name that you noted earlier.
If you want to transfer this file to another variant of Data Manager, just copy the file to the directory of the other variant and rename it, like the existing file is named there. You can copy data between the variants, if the target version number is at least as high as the source version number!
Transferring the data
You can always use the Data Transfer functionality of Data Manager to export (and therefore backup) your data.
There are some important points however:
- This only transfers your data, not your definition. You can send the definition to yourself by Email for example, but you can also manually reconstruct the definition by looking at your data.
- If you have encrypted fields and you exported them encrypted and want to import them into a fresh definition, that definition must have the same encryption passphrase, otherwise Data Manager cannot decrypt your data.
That said, exporting your data to Google Docs is the fastest way to quickly make a backup of your data.
Migrating your data from the Beta/Demo variant to the Full variant
The simple but slow way
For each database in the Beta/Demo variant, that you want to migrate, execute these steps:
- in the Beta/Demo variant, in the list of databases, tap on the tools symbol, choose Share definition and then Clipboard
- in the Full variant, in the list of databases, tap on +, choose Import definition, then Clipboard and Import
- in the Beta/Demo variant, enter the database, open the App Menu, choose Data Transfer, set Export and Clipboard and tap on Execute
- in the Full variant, enter the new database, open the App Menu, choose Data Transfer, set Import and Clipboard and tap on Execute and then on Import
This way, you first copy the definition of the database and then the data via the clipboard from one variant of the app to the other.
Note: You will lose your database preferences and sort settings.
The advanced but fast way
If you know how to access the media (USB) partition, then you can copy all databases at once by copying the databases file, because all databases are in that file. The name of that file is completely random, so we cannot tell you the name, but it is the only file in the corresponding directory. You just have to make sure that the copied file from the Beta/Demo variant later is named like the existing file of the Full variant.
- start the Full variant of Database Manager at least once, so that it creates the databases file
- connect your device to your computer via USB
- copy the database file of the Beta/Demo variant (if you don't see .app-storage, you have to enable listing of hidden files for example in Windows Explorer):
- Beta: .app-storage/file_.media.cryptofs.apps.usr.palm.applications.de.vivalv.software.datamanagerbeta_0/<some_file_name>.db
- Demo: .app-storage/file_.media.cryptofs.apps.usr.palm.applications.de.vivalv.software.datamanagerdemo_0/<some_file_name>.db
- check and note the name of the database file of the Full variant in
- .app-storage/file_.media.cryptofs.apps.usr.palm.applications.de.vivalv.software.datamanager_0
- rename it to something different (for example, append ".bak" to the file name)
- paste the database file from the Beta/Demo variant into the directory of the Full variant:
- .app-storage/file_.media.cryptofs.apps.usr.palm.applications.de.vivalv.software.datamanager_0
- rename the just copied file to the name that you noted earlier
Now, choose remove safely of your device and disconnect it from your computer. If you then start the Full variant of Data Manager, all your databases should be there.
Keyboard shortcuts
Some menu commands/actions have keyboard shortcuts. You can see them marked as multiple circles plus the key in the menus. To use a keyboard shortcut, press and hold the gesture area (below the display) of your device (be careful not to touch it exactly in the middle) and then press the corresponding key.
Privacy
If the user allows it, the Google password will be saved unencrypted in a Cookie. A saved password can be deleted by removing the account. Encryption would not make sense without a master password. If you lose your device, a webOS expert could find out the saved password.
Support
datamanager(at)vivalv.de
History
- 1.7.0 (2012-04-18)
- total and group totals
- bugfixes
- 1.6.1 (2012-03-11)
- more font sizes
- option to disable auto correct for text fields
- save database preferences and sorting with database definition
- 1.5.1 (2012-01-16)
- default values for current date/time for date/time fields
- 1.5.0 (2011-11-08)
- default values
- 1.4.0 (2011-10-20)
- duplicate items
- 1.3.0 (2011-10-11)
- new field types Email and Phone
- bugfix for TouchPad
- 1.2.2 (2011-09-29)
- bugfix for Google export, comma in numeric fields, numbers in reports
- 1.2.1 (2011-09-27)
- bugfix for Google import
- 1.2.0 (2011-09-20)
- changes for Pre3
- optional high resolution on the Pre3
- bugfixes
- 1.1.1 (2011-08-19)
- support for TouchPad
- simple report by email
- background color, picture and theme globally and per database configurable
- create launcher icon for database
- bugfixes
- 1.0.1 (2011-06-16)
- small bugfix
- 1.0.0 (2011-06-05)
- first public release
Copyright
Copyright (C) 2011 VivaLV Software