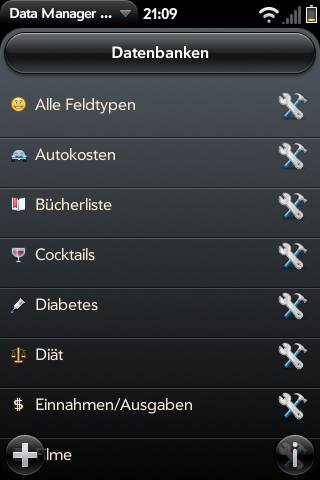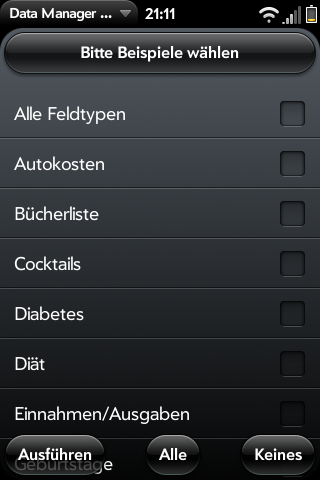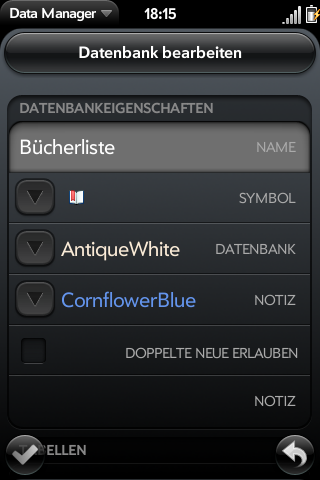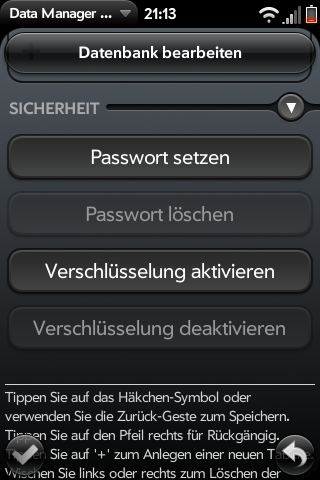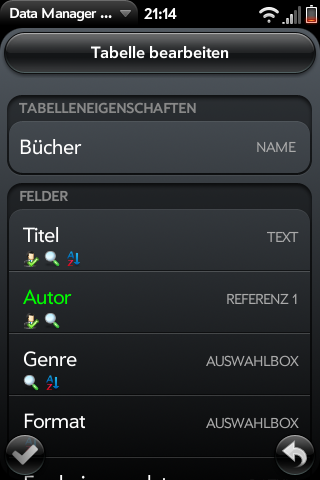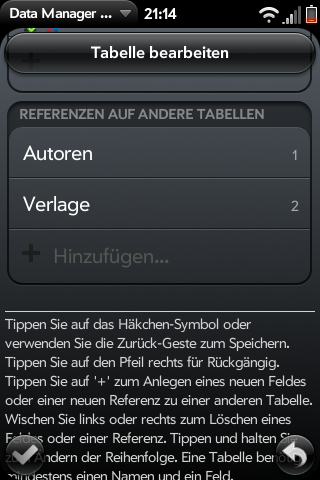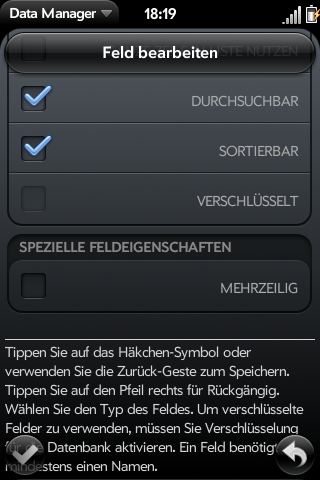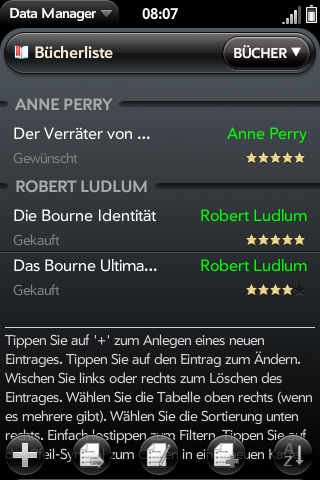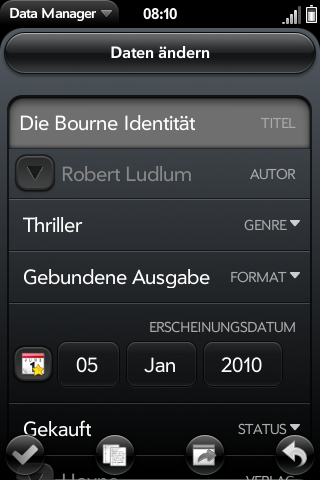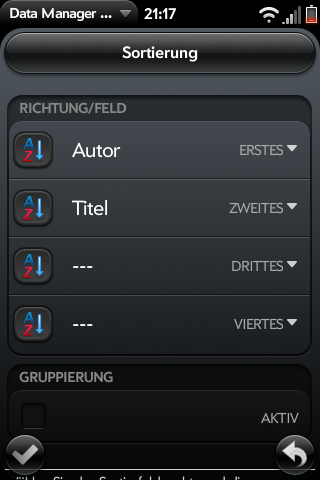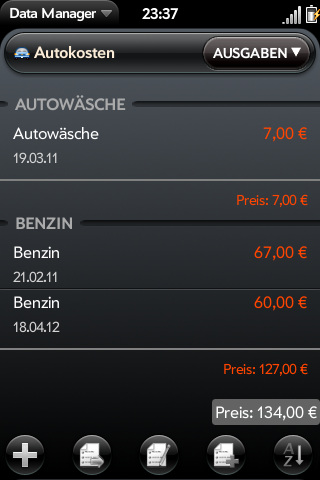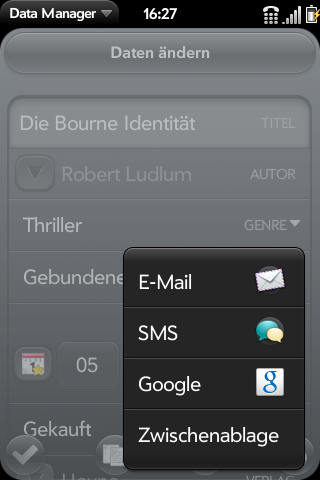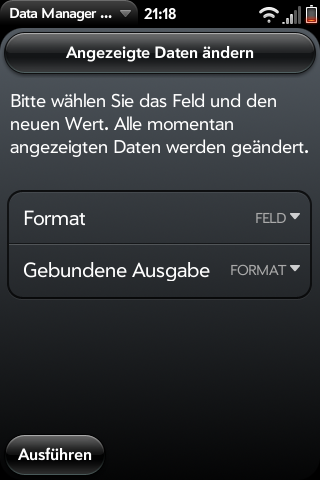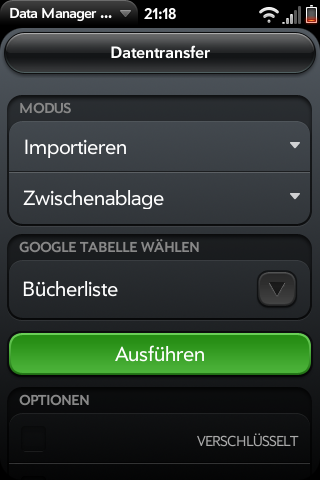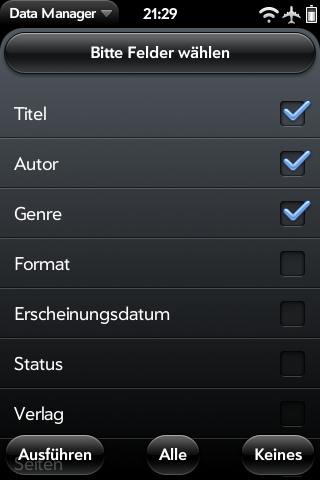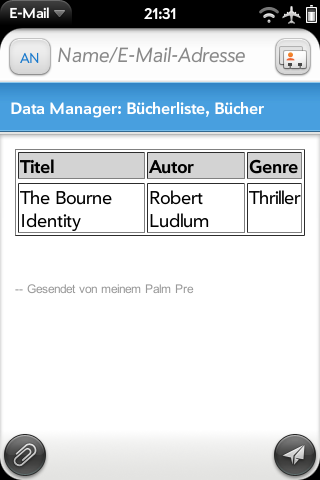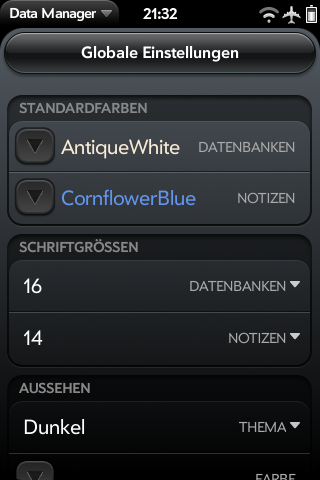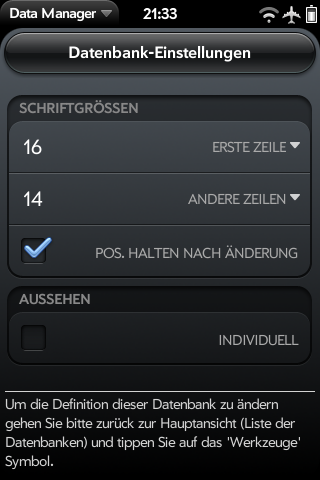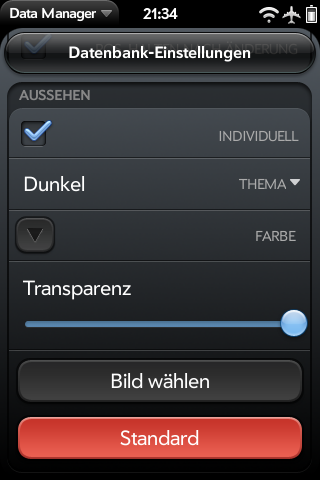Datamanager/german: Difference between revisions
No edit summary |
|||
| (7 intermediate revisions by the same user not shown) | |||
| Line 65: | Line 65: | ||
===Definition importieren=== | ===Definition importieren=== | ||
Sie können ihre Datenbank-Definitionen sichern oder an andere weitergeben. Die Definition stellt das Design der Datenbank dar, nicht die tatsächlichen Daten (diese können auch weitergegeben werden, siehe zugehöriges Kapitel). Wenn Sie auf '''Definition importieren''' tippen können Sie eine neue, auf dem importierten Design basierende Datenbank, importieren. Als Quelle können Sie die Zwischenablage (eventuell haben Sie die Definition aus einer E-Mail oder einer Notiz kopiert) oder eine Datei ihrer | Sie können ihre Datenbank-Definitionen sichern oder an andere weitergeben. Die Definition stellt das Design der Datenbank dar, nicht die tatsächlichen Daten (diese können auch weitergegeben werden, siehe zugehöriges Kapitel). Wenn Sie auf '''Definition importieren''' tippen können Sie eine neue, auf dem importierten Design basierende Datenbank, importieren. Als Quelle können Sie die Zwischenablage (eventuell haben Sie die Definition aus einer E-Mail oder einer Notiz kopiert) oder eine Datei ihrer Medien(USB)-Partition wählen. | ||
====Zwischenablage==== | ====Zwischenablage==== | ||
| Line 71: | Line 71: | ||
====Datei==== | ====Datei==== | ||
Wählen Sie die Kodierung (normalerweise wirkt sich dies nur aus wenn Sie spezielle Zeichen in der Definition haben) und finden Sie dann die Definition auf der | Wählen Sie die Kodierung (normalerweise wirkt sich dies nur aus wenn Sie spezielle Zeichen in der Definition haben) und finden Sie dann die Definition auf der Medien(USB)-Partition. Eine neue Datenbank wird erzeugt. | ||
==Definieren einer Datenbank== | ==Definieren einer Datenbank== | ||
| Line 172: | Line 172: | ||
=====Bild===== | =====Bild===== | ||
Pfad zu einem Bild. Sie können das Bild bei der Eingabe durch Tippen auf die Auswahl-Schaltfläche von der | Pfad zu einem Bild. Sie können das Bild bei der Eingabe durch Tippen auf die Auswahl-Schaltfläche von der Medien(USB)-Partition wählen. Sie können auch die Anzeigegröße des Bildes und die Position im Bearbeitungsmodus konfigurieren. | ||
=====Ort (GPS)===== | =====Ort (GPS)===== | ||
| Line 304: | Line 304: | ||
===Allgemeine Information=== | ===Allgemeine Information=== | ||
Data Manager ermöglicht es ihnen ihre Daten zu transferieren (Export und Import) um entweder ihre Daten an andere weiterzugeben, eine Sicherung/Wiederherstellung durchzuführen oder ihre Daten von einer anderen App zu migrieren. Sie können eine Datenbank in die Zwischenablage, zu Google Dokumente oder als E-Mail exportieren. Sie können eine Datenbank von der Zwischenablage, von einem Google Dokument oder von einer Datei auf ihrer | Data Manager ermöglicht es ihnen ihre Daten zu transferieren (Export und Import) um entweder ihre Daten an andere weiterzugeben, eine Sicherung/Wiederherstellung durchzuführen oder ihre Daten von einer anderen App zu migrieren. Sie können eine Datenbank in die Zwischenablage, zu Google Dokumente oder als E-Mail exportieren. Sie können eine Datenbank von der Zwischenablage, von einem Google Dokument oder von einer Datei auf ihrer Medien(USB)-Partition importieren. | ||
'''Hinweis: Wenn Sie aus der Zwischenablage importieren und die Quelle (von wo Sie in die Zwischenablage kopiert haben) eine E-Mail Anwendung ist, dann kann es passieren dass Zeilenumbrüche fehlen. Die führt zu fehlenden Einträgen nach dem Import und Warnungen. Dies ist ein Fehler im webOS E-Mail Programm. Es scheint nicht zu passieren wenn die E-Mail von sich selbst (webOS E-Mail Programm) geschickt wurde.''' | '''Hinweis: Wenn Sie aus der Zwischenablage importieren und die Quelle (von wo Sie in die Zwischenablage kopiert haben) eine E-Mail Anwendung ist, dann kann es passieren dass Zeilenumbrüche fehlen. Die führt zu fehlenden Einträgen nach dem Import und Warnungen. Dies ist ein Fehler im webOS E-Mail Programm. Es scheint nicht zu passieren wenn die E-Mail von sich selbst (webOS E-Mail Programm) geschickt wurde.''' | ||
| Line 500: | Line 500: | ||
Auf diese Weise kopieren Sie zuerst die Definition der Datenbank und dann die Daten über die Zwischenablage von einer Version der App zu der anderen. | Auf diese Weise kopieren Sie zuerst die Definition der Datenbank und dann die Daten über die Zwischenablage von einer Version der App zu der anderen. | ||
===Der schnelle Weg für Fortgeschrittene=== | ===Der schnelle Weg für Fortgeschrittene=== | ||
| Line 532: | Line 530: | ||
==Copyright== | ==Copyright== | ||
Copyright (C) | Copyright (C) 2012 VivaLV Software | ||
Latest revision as of 19:18, 5 June 2012
Data Manager 1.7.0
Beschreibung
Das ist DIE relationale Datenbank-App für HP webOS!
Einfach verwendbar und trotzdem sehr leistungsfähig und flexibel. Mitgeliefert werden 18 Beispiel-Datenbanken (Bücher, Autokosten, Kreditkarten, Passwörter, Rezepte, Videos...) für einen schnellen Einstieg.
All die Möglichkeiten, die Sie für ein effizientes Daten-Management benötigen:
- 16 ausgefeilte Feld-Typen (Text, Zahl, Häkchen, Auswahlbox, Datum, Zeit, URL, Bild, Ort, Wertung, ...)
- unlimitierte Anzahl von Datenbanken
- mehrere Tabellen pro Datenbank
- relationale Referenzen von einer Tabelle zu einer anderen
- Export und Import (Google Docs, csv, E-Mail)
- optionaler Passwort-Schutz
- optionale Verschlüsselung
- konfigurierbare Anzeige von Felder (Sichtbarkeit, Schrift, Farbe, Reihenfolge)
- flexible Sortierung und Gruppierung
- Gesamtsumme und Gruppensummen
- Daten senden zu E-Mail, SMS, Zwischenablage, Google
- Datenbank-Definitionen mit anderen austauschen
- schnell
- ausgelegt für große Datenmengen (getestet mit 5000 Einträgen)
- Standard webOS Look & Feel
- Unterstützung von mehreren Karten
- integrierte Hilfe
- Unterstützung für TouchPad
- einfacher Bericht per E-Mail
- Hintergrundfarbe und -bild, sowie Thema global und pro Datenbank konfigurierbar
- Piktogramm für Datenbank auf dem Startbildschirm erzeugen
Schnelleinstieg
Tippen Sie auf + in der Hauptansicht ("Datenbanken") um eine neue Datenbank zu erstellen. Wählen Sie Von Beispielen um eine der Beispiel-Datenbanken zu verwenden. Haken Sie die Beispiele an, die Sie wollen und tippen Sie auf Ausführen um die neuen Datenbanken anzulegen. Tippen Sie auf das Werkzeug -Symbol in der Hauptansicht um die Datenbank-Definition zu ändern. Tippen Sie auf die Datenbank in der Hauptansicht um zu dieser Datenbank zu gehen. Tippen Sie auf + in der Datenbankansicht um neue Daten einzugeben. Tippen Sie auf einen Datensatz um die Daten zu ändern.
Auf dem TouchPad
Data Manager läuft auf dem Touchpad in voller Auflösung. Unterschiede zur Handy-Version:
- Einige Bildschirme verfügen unten über einen zusätzlichen Pfeil nach links um zurück zu kommen
- Bildschirme, in denen Sie einfach durch Eingabe suchen können haben eine Lupe am unteren Rand, um die virtuelle Tastatur anzuzeigen
- Wenn Sie eine große Liste haben, bietet Data Manager eine Schaltfläche an, um mehr Daten zu laden. Die Handy-Version lädt dann automatisch mehr Daten.
Ansonsten arbeitet Data Manager auf dem Touchpad auf die gleiche Weise wie auf den Telefonen.
Definition und Daten
Für ein besseres Verständnis dieser Anleitung:
Definition ist das Design der Datenbank. Es ist die Stelle an der Eigenschaften, Tabellen, Felder, Sicherheit usw. gespeichert werden. Die Definition kann als XML-Datei weitergegeben/gespeichert werden.
Daten sind die eigentlichen Daten die Sie durch die Benutzung der Definition eingeben. Die Daten können als CSV-Liste oder als Google Dokument weitergegeben/gespeichert werden.
Erstellen einer neuen Datenbank
Wenn Sie auf die +-Schaltfläche in der Hauptansicht ("Datenbanken") tippen, haben Sie 3 Möglichkeiten einen neue Datenbank zu erstellen.
Neu (vom Grunde auf)
Durch Tippen auf Neu gelangen Sie zur "Datenbank bearbeiten"-Ansicht. Eine neue Datenbank hat schon eine Tabelle mit einem Feld, damit ist sie grundlegend benutzbar. Sie sollten zumindest einen spezifischen Namen für die neue Datenbank eingeben, bevor Sie zurück zur Hauptansicht gehen. Schauen Sie sich dazu unten Definition einer Datenbank für eine genauere Beschreibung und die folgenden Views an.
Von Beispielen
Wenn Sie auf Von Beispielen tippen gelangen Sie zur Beispiele-Ansicht. Sie können so viele Beispiele wie Sie möchten (sogar alle) anhaken und auf Ausführen tippen um neue Datenbanken zu erstellen, die auf den Beispielen basieren. Im Fall dass eine Datenbank mit dem vorgegebenen Namen schon vorhanden ist werden Sie aufgefordert den Namen zu ändern. Danach haben Sie eine oder mehrere unmittelbar verwendbare Datenbanken. Natürlich können Sie die Definition der Beispieldatenbanken ändern wie Sie möchten.
Hinweis: Manche der Beispieldatenbanken sind dafür ausgelegt sensible Daten zu speichern. Denken Sie daran, dass diese Datenbanken standardmäßig nicht durch ein Passwort oder eine Verschlüsselung geschützt sind, da Sie die Passwörter wählen müssen. Diese Datenbanken haben einen Hinweis der ihnen sagt dies zu tun. Bitte sehen Sie, für eine genaue Beschreibung, im Kapitel "Definition einer Datenbank" nach.
Definition importieren
Sie können ihre Datenbank-Definitionen sichern oder an andere weitergeben. Die Definition stellt das Design der Datenbank dar, nicht die tatsächlichen Daten (diese können auch weitergegeben werden, siehe zugehöriges Kapitel). Wenn Sie auf Definition importieren tippen können Sie eine neue, auf dem importierten Design basierende Datenbank, importieren. Als Quelle können Sie die Zwischenablage (eventuell haben Sie die Definition aus einer E-Mail oder einer Notiz kopiert) oder eine Datei ihrer Medien(USB)-Partition wählen.
Zwischenablage
Tippen Sie auf Importieren und die Definition wird aus der Zwischenablage importiert und eine neue Datenbank erzeugt. Wenn Sie eine Definition durch eine E-Mail bekommen haben, markieren Sie sie dort und kopieren sie in die Zwischenablage.
Datei
Wählen Sie die Kodierung (normalerweise wirkt sich dies nur aus wenn Sie spezielle Zeichen in der Definition haben) und finden Sie dann die Definition auf der Medien(USB)-Partition. Eine neue Datenbank wird erzeugt.
Definieren einer Datenbank
Wenn Sie eine neue Datenbank von Grund auf erzeugt haben oder Sie auf das Werkzeuge-Symbol einer vorhandenen Datenbank getippt und Bearbeiten gewählt haben, kommen Sie zuerst zur "Datenbank bearbeiten"-Ansicht. Sie können dort Einfluss auf die Datenbankeigenschaften nehmen – oder zu den "Tabelle bearbeiten"- oder "Feld bearbeiten"-Ansichten wechseln (siehe unten).
Sie können immer eine Ansicht zurückkommen indem Sie auf das Häkchen unten links tippen oder die Rückwärtsgeste (back swipe) ausführen. Der Pfeil unten rechts nimmt alle Änderungen zurück (undo-Funktion). Rückgängig gemacht werden können nur die aktuellen Änderungen. Haben Sie die Ansicht bereits verlassen, sind alle Änderungen permanent gespeichert.
Bearbeiten einer Datenbank
Jede Datenbank hat die folgenden Eigenschaften:
- Name: Der Name der Datenbank
- Symbol: Ein Symbol für die Datenbank. Sie können das hier ausgewählte Symbol dann in der Hauptansicht und in der Datenbank-Ansicht sehen. Tippen Sie auf die Auswahl-Schaltfläche um zur Symbol-Ansicht zu gehen und wählen Sie eines der 3000 möglichen (Sie können die Ansicht in alle Richtungen verschieben). Tippen Sie dort auf das Häkchen um zu bestätigen oder machen Sie eine Rückwärtsgeste. Tippen Sie auf den Pfeil um ihre Auswahl zurückzunehmen.
- Datenbank (Farbe): Die Farbe des Namen der Datenbank in der Hauptansicht.
- Notiz (Farbe): Die Farbe der Notiz der Datenbank in der Hauptansicht.
- Doppelte neue erlauben: Haken Sie dies an, wenn Sie möchten dass komplett identische Einträge erstellt/importiert werden können.
- Notiz: Einige Notizen für diese Datenbank. Sie können die Notiz in der Hauptansicht sehen.
Unterhalb der Eigenschaften sehen Sie die Liste der Tabellen und ihre Anzahl von Feldern. Eine Datenbank muss mindestens eine Tabelle haben. Eine Tabelle muss mindestens ein Feld haben. Sie können durch Tippen auf + eine neue Tabelle hinzufügen. Sie können durch Tippen auf eine existierende Tabelle diese bearbeiten. Beide Aktionen bringen Sie zur "Tabelle bearbeiten"-Ansicht. Durch Tippen und Halten auf eine Tabelle können Sie sie umsortieren. Wischen Sie links oder rechts um eine Tabelle zu löschen.
Sicherheit
Tippen Sie auf den Pfeil rechts von Sicherheit um die Sicherheitsoptionen und -status zu sehen.
Sie haben 2 Stufen von Schutz: Passwort und Verschlüsselung.
Passwort bedeutet einfach dass Sie ein Passwort eingeben müssen um eine Definition zu ändern, Daten zu sehen/bearbeiten oder diese Datenbank zu löschen. Die Daten selbst sind aber nicht besonders auf ihrem Gerät geschützt. Ein Hacker, der ihr Telefon findet könnte ihre Daten durch Untersuchung der Dateien lesen.
Verschlüsselung bedeutet, dass ihre Daten wirklich geschützt sind. Nicht einmal ein Hacker, der ihr Telefon findet, könnte ihre Daten einfach lesen. Natürlich kann jede Verschlüsselung irgendwann geknackt werden, aber es würde sehr sehr schwer und zeitaufwendig sein. Sie müssen einen Schlüssel eingeben welcher für die Verschlüsselung ihrer Daten verwendet werden soll. Verschlüsselung ist nicht möglich ohne zuerst ein Passwort zu setzen, da das Passwort Ihren Schlüssel schützt. Nachdem Sie die Verschlüsselung für die Datenbank eingeschaltet haben, sollten Sie die Verschlüsselung für einige oder alle Felder in der "Feld bearbeiten"-Ansicht setzen.
Bitte beachten Sie dass durch die Verschlüsselung einige Nachteile entstehen. Sie können nicht nach Feldern suchen oder sortieren die verschlüsselt sind.
Setzen Sie ein Passwort für die Datenbank durch Tippen auf Passwort setzen. Sie müssen es dann zweimal eingeben um sicher zu sein dass Sie sich nicht vertippt haben. Wenn Sie das Passwort ändern möchten, tippen Sie einfach noch einmal auf Passwort setzen. Sie können den Passwortschutz ausschalten indem Sie auf Passwort löschen tippen.
Aktivieren Sie die Verschlüsselung für die Datenbank indem Sie auf Verschlüsselung aktivieren tippen. Dann müssen Sie die Passphrase zweimal eingeben, um sicherzustellen dass Sie sich nicht vertippt haben. Die Passphrase ist der Schlüssel der verwendet wird um ihre Daten zu verschlüsseln, als merken Sie sie sich, damit Sie ihre Daten aus einer Datensicherung wieder entschlüsseln können, nachdem Sie ihr Telefon verloren haben. Um so länger die Phrase ist, umso besser. Nachdem sie gesetzt wurde kann sie nicht mehr geändert werden. Sie müssen sie auch nicht nochmal eingeben. Sie können die Verschlüsselung deaktivieren indem Sie auf Verschlüsselung deaktivieren tippen. Dies ist nur möglich wenn für kein Feld momentan die Verschlüsselung eingeschaltet ist.
Technische Details:
Die Datenbank-Passwörter werden als 512 Bit Hashcode gespeichert. Die verschlüsselten Datenbankfelder werden mit dem Blowfish Algorithmus unter Verwendung der Passphrase verschlüsselt. Die Passphrase ist verschlüsselt mit dem Passwort. Dies bedeutet, dass Sie die Passphrase nicht ändern oder deaktivieren können solange Sie noch verschlüsselte Felder haben. Aber Sie können immer das Passwort ändern.
Bearbeiten einer Tabelle
Sie kommen zur "Tabelle bearbeiten"-Ansicht indem Sie in der Tabellenliste auf eine vorhandene Tabelle tippen oder durch das Hinzufügen einer neuen Tabelle in der "Datenbank bearbeiten"-Ansicht.
Jede Tabelle hat die folgenden Eigenschaften:
- Name: Der Name der Tabelle.
Unterhalb der Eigenschaften sehen Sie die Liste der Felder und ihr Typ und Haupteigenschaften (als Symbole). Eine Tabelle muss mindestens ein Feld haben. Sie können durch Tippen auf + ein neues Feld hinzufügen. Sie können ein vorhandenes Feld bearbeiten indem Sie auf es tippen. Beide Aktionen bringen Sie zur "Feld bearbeiten"-Ansicht. Durch Tippen und Halten auf ein Feld können Sie es umsortieren. Links oder rechts wischen löscht ein Feld.
Hinweis: Die Reihenfolge der Felder hier ist auch die Reihenfolge der Felder bei der Bearbeitung der Daten und die Reihenfolge der sichtbaren Felder in der Datenliste.
Referenzen
Unterhalb der Felder sehen Sie die Referenzen zu anderen Tabellen. Referenzen sind optional. Durch das Hinzufügen einer Referenz zu einer anderen Tabelle erzeugen Sie eine Verbindung zu ihr und Sie haben Felder von der anderen Tabelle in dieser Tabelle (nur lesbar).
Wenn Sie zum Beispiel eine Tabelle mit Büchern und eine Tabelle mit Autoren (in der selben Datenbank) haben, dann können Sie eine Referenz zur Autoren-Tabelle von der Buch-Tabelle hinzufügen. Dann können Sie Autoren in der Autoren-Tabelle eingeben und sie referenzieren wenn Sie Bücher eingeben. Dadurch geben Sie Autoren nur einmal ein. Sehen Sie auch das Kapitel unten über Dateneingabe.
Sie können eine Referenz hinzufügen indem Sie auf + tippen. Sie können eine Referenz bearbeiten indem Sie auf eine vorhandene Referenz tippen. Beide Aktionen zeigen eine Liste der Felder der anderen Tabelle an und Sie können sie an- und abhaken und auf Ausführen tippen um sie in dieser Tabelle einzufügen. In den meisten Fällen werden Sie nur ein Feld der anderen Tabelle (siehe Beispiel "Bücherliste") benötigen, aber Sie können auch mehrere Felder der anderen Tabelle einfügen (siehe Beispiel "Diät").
Jede Referenz hat eine eindeutige ID, welche rechts in der Liste angezeigt wird. Die zugehörigen Felder in der Feldliste haben die selbe Referenz-ID.
Die referenzierten Feder werden zusammen mit den normalen Feldern dieser Tabelle aufgelistet. Wischen Sie links oder rechts um ein referenziertes Feld zu löschen.
Bearbeiten eines Felds
Sie kommen zur "Feld bearbeiten"-Ansicht indem Sie auf ein vorhandenes Feld tippen oder indem Sie ein neues Feld in der "Tabelle bearbeiten"-Ansicht hinzufügen.
Jedes Feld hat folgende Eigenschaften:
- Name: Der Name des Felds.
- Typ: Der Typ des Felds.
- Farbe: Die Farbe des Felds in der Datenliste.
- Standard: Der Standardwert dieses Felds bei der Eingabe neuer Daten.
- Sichtbar in der Liste: Anhaken um dieses Feld in der Datenliste zu sehen.
- Beschriftung in der Liste anzeigen: Namen des Felds in der Datenliste als Beschriftung anzeigen.
- Ganze Zeile in Liste nutzen: Die ganze Zeile für dieses Feld in der Datenliste verwenden. Normalerweise werden 2 Felder in einer Zeile angezeigt.
- Durchsuchbar: Anhaken um nach dem Inhalt des Felds suchen zu können.
- Sortierbar: Anhaken um nach dem Feld sortieren zu können.
- Verschlüsselt: Anhaken um die Daten des Felds durch Verschlüsselung zu schützen. Das ist nur möglich wenn die Verschlüsselung für die Datenbank aktiviert wurde. Wenn Sie dies aktivieren können Sie nicht mehr nach dem Inhalt dieses Felds suchen oder nach diesem Feld sortieren.
Unterhalb der Eigenschaften sind die speziellen Eigenschaften. Manche Feldtypen haben spezielle Eigenschaften, die Sie hier setzen können.
Feldtypen
Häkchen
Ein normales Häkchen (ein/aus). Dieses kann auch in der Datenliste ein- und ausgeschaltet werden.
Auswahlliste
Ein (kurze) Liste vom möglichen Werten zum Auswählen. Geben Sie die möglichen Werten getrennt durch "," ein.
Zähler
Addieren oder subtrahieren Sie 1 zu/von dem aktuellen Wert indem Sie auf die zugehörige Schaltfläche tippen. Dies ist nur in der Datenliste möglich. Geben Sie den Startwert ein und wählen Sie welche der 2 Schaltflächen in der Datenliste angezeigt werden sollen.
Datum
Ein einfaches Datum (ohne Zeit). Sie können beim Eingeben auf eine Schaltfläche tippen um das aktuelle Datum zu bekommen. Unter "Spezielle Feldeigenschaften" kann man das aktuelle Datum als Standard konfigurieren.
Datum+Zeit
Datum und Zeit zusammen. Sie können beim Eingeben auf eine Schaltfläche tippen um das aktuelle Datum und die aktuelle Zeit zu bekommen. Sie können das Minutenintervall konfigurieren. Unter "Spezielle Feldeigenschaften" kann man das aktuelle Datum und Zeit als Standard konfigurieren.
Bild
Pfad zu einem Bild. Sie können das Bild bei der Eingabe durch Tippen auf die Auswahl-Schaltfläche von der Medien(USB)-Partition wählen. Sie können auch die Anzeigegröße des Bildes und die Position im Bearbeitungsmodus konfigurieren.
Ort (GPS)
Eine Adresse oder eine Position. Sie können bei der Dateneingabe auf eine Schaltfläche (Pfeile) tippen um die aktuelle Position zu bekommen und Sie können auf eine Karten-Schaltfläche tippen während der Dateneingabe und in der Datenliste. Sie können hier konfigurieren ob die App nicht nur versuchen soll die aktuelle Position, sondern auch die zugehörige Adresse zu ermitteln.
Währung
Ein Feld für die Eingabe einer Währung. Wird mit dem Währung-Symbol in der Datenliste angezeigt. Sie können optional in der Datenliste den Wert 0 unterdrücken.
Zahl
Ein Feld in das nur Zahlen eingegeben werden können. Die Sortierung erfolgt entsprechend dem Wert. Sie können die Anzahl der Nachkommastellen und ob Sie einen Tausender-Punkt möchten konfigurieren. Sie können optional in der Datenliste den Wert 0 unterdrücken.
Wertung
Eine Wertung basierend auf 0 bis 5 Sternen. Sie können bei der Dateneingabe auf die Sterne tippen um eine Wertung einzugeben. Wenn Sie 0 Sterne möchten, dann tippen Sie rechts vom fünften Stern in der aktuellen Wertung (oder tippen Sie zum Beispiel auf den dritten Stern, wenn 3 Sterne die aktuelle Wertung ist).
Rad
Eine sich im Kreis drehende Werteliste von der Sie wählen können. Sie können den minimalen und maximalen Wert konfigurieren. Sie können optional in der Datenliste den Wert 0 unterdrücken.
Text
Ein normales Feld für die Eingabe von Text. Sie können festlegen ob es mehrzeilig sein soll. Sie können optional die Autokorrektur ausschalten.
Zeit
Eine einfache Zeit (kein Datum). Sie können bei der Dateneingabe auf eine Schaltfläche tippen um die aktuelle Zeit zu bekommen. Sie können das Minutenintervall konfigurieren. Sie können optional in der Datenliste den Wert 00:00 unterdrücken. Unter "Spezielle Feldeigenschaften" kann man die aktuelle Uhrzeit als Standard konfigurieren.
URL (Verknüpfung)
Eine Adresse einer WWW-Seite. Sie können bei der Eingabe auf eine Schaltfläche tippen um den Browser zu öffnen. Sie können konfigurieren ob Sie die Adresse als Symbol oder als Hyperlink in der Datenliste sehen möchten.
Eine E-Mail-Adresse. Sie können bei der Dateneingabe auf eine Schaltfläche tippen um eine neue E-Mail zu erstellen. Sie können konfigurieren ob Sie sie in der Datenliste als Symbol oder als Hyperlink sehen möchten.
Telefon
Eine Telefonnummer. Sie können bei der Dateneingabe auf eine Schaltfläche tippen um die Telefon-App zu öffnen. Sie können konfigurieren ob Sie sie in der Datenliste als Symbol oder als Hyperlink sehen möchten.
Referenz
Ein Feld das von einer anderen Tabelle eingefügt ist. Sie können den Typ dieses Felds nicht ändern oder ein anderes Feld auf diesen Typ ändern. Referenzierte Felder werden in der "Tabelle bearbeiten"-Ansicht erzeugt und verwaltet. Die Suchbar-, Sortierbar- und Verschlüsselung-Eigenschaften hängen von anderen Feld in der anderen Tabelle ab, welches referenziert wird.
Bearbeiten der Daten
Wenn Sie auf eine Datenbank in der Hauptansicht tippen kommen Sie zur Datenbank-Ansicht.
In dieser Ansicht sehen Sie eine Liste all ihrer momentanen Daten in dieser Datenbank. Wenn Sie mehrere Tabellen in dieser Datenbank haben, können Sie die aktuelle Tabelle mit dem Selektor oben rechts wählen.
Schaltflächen:
- die große +-Schaltfläche fügt einen neuen Dateneintrag hinzu
- die Schaltfläche mit dem Papier und dem rechten Pfeil öffnet die Datenbank in einer neuen Karte
- die Schaltfläche mit dem Papier und dem Stift ermöglicht Massen-Löschen oder -Ändern
- die Schaltfläche mit dem Papier und dem + öffnet das Summen-Menü
- die Schaltfläche mit A/Z bestimmt die Sortierung und Gruppierung
Manche Feldtypen können direkt in der Liste geändert werden ohne zu dem zugehörigen Dateneintrag zu gehen:
- Häkchen
- Zähler
Tippen Sie einfach etwas Text ein um Daten zu filtern. Data Manager wird diesen Text in allen durchsuchbaren Feldern suchen.
Um zum Anfang der Liste zu springen, tippen Sie auf die Kopfzeile der Ansicht.
Eingeben neuer Daten
Tippen Sie auf + um einen neuen Dateneintrag einzugeben. Dies bringt Sie zur "Daten ändern"-Ansicht. Sehen Sie unten für eine Beschreibung.
Bearbeiten und Duplizieren von Daten
Tippen Sie auf einen vorhandenen Eintrag oder fügen Sie einen neuen Eintrag hinzu um zur "Daten ändern"-Ansicht zu kommen.
Hier können Sie alle Felder der momentanen Datenbank sehen und Sie können Daten eingeben oder ändern.
Sie können durch Tippen auf das Häkchen unten links oder durch das Ausführen einer Rückwärtsgeste ihre Änderungen sichern und die Ansicht verlassen. Der Pfeil unten rechts nimmt ihre Änderungen zurück (undo).
Für manche Feldtypen haben Sie während der Bearbeitung spezielle Möglichkeiten:
- Zähler: Tippen Sie auf die blauen Pfeil-Schaltflächen um den Zähler zu erhöhen oder zu erniedrigen.
- Datum/Zeit: Tippen Sie auf die Kalender-Schaltfläche um das Datum/die Zeit auf das aktuelle Datum/die aktuelle Zeit zu setzen. Wischen Sie nach rechts um auf den Vorgabewert zurückzusetzen.
- Bild: Tippen Sie auf die Auswahl-Schaltfläche um ein Bild auszuwählen.
- Ort: Tippen Sie auf die Grüne Pfeile-Schaltfläche um den aktuellen Ort zu ermitteln. Tippen Sie auf die Karte-Schaltfläche um den Ort in Google Maps zu sehen.
- Wertung: Tippen Sie auf die Sterne um eine Wertung abzugeben. Tippen Sie rechts vom fünften Stern um die Wertung auf 0 zurückzusetzen.
- Referenz: Wischen Sie nach rechts um die aktuelle Referenz zu löschen.
- URL: Tippen Sie auf die Welt-Schaltfläche um die URL im Browser zu öffnen.
- E-Mail: Tippen Sie auf die Umschlag-Schaltfläche um eine E-Mail zu schreiben.
- Telefon: Tippen Sie auf die Telefon-Schaltfläche um einen Anruf zu machen.
Wenn Sie den aktuellen Eintrag duplizieren möchten tippen Sie auf Duplizieren (die Schaltfläche mit den zwei Papierblättern). Die App wird eine Kopie des aktuellen Dateneintrags erzeugen. Wenn Sie zurück zur Datenansicht gehen werden sie 2 identische Einträge sehen. Jedes Mal wenn Sie auf die Schaltfläche tippen wird die App eine neue Kopie erstellen. Wenn Sie den Eintrag während des Kopieren modifizieren möchten, dann modifizieren Sie ihn, duplizieren Sie ihn und tippen Sie dann auf den Pfeil um die Änderungen am aktuellen Eintrag rückgängig zu machen bevor Sie zur Datenbankansicht zurück gehen.
Für Referenzen, können Sie Daten der anderen Tabelle wählen indem Sie auf die Auswahl-Schaltfläche tippen. Dies bringt Sie zur Datenbank-Ansicht, die die Daten der referenzierten Tabelle anzeigt. Sie können dort auch neue Daten eingeben. Tippen Sie auf die Pfeil-Schaltfläche rechts neben dem Dateneintrag, den die als Referenz in den ursprünglichen Daten haben möchten. Dies bringt Sie zurück zur "Daten ändern"-Ansicht und zeigt die referenzierten Daten in dem zugehörigem Feld/den zugehörigen Feldern an.
Sortierung und Gruppierung
Tippen Sie auf die A/Z-Schaltfläche unten rechts um die Sortierung- und Gruppierung-Einstellungen der aktuellen Tabelle zu setzen.
Sie können 4 Stufen der Sortierung definieren. Für jede Stufe können Sie ein Feld wählen und die Sortierungsrichtung (aufsteigend/absteigend) mit der A/Z-Schaltfläche links neben dem Feld. Zum Beispiel können Sie "Autor" als erstes und "Titel" als zweites Feld für die Sortierung wählen. In diesem Fall würden Sie ihre Bücher sortiert nach "Autor" und "Titel" sehen.
Wenn Sie ihre Daten gruppiert (getrennt mit einer Linie) sehen möchten, können Sie unten Gruppierung aktivieren. Die Daten werden dann nach der ersten Sortierstufe gruppiert.
Benutzen Sie die Rückwärtsgeste oder tippen Sie auf das Häkchen um ihre Daten zu speichern. Tippen Sie auf den Pfeil um ihre Änderungen rückgängig zu machen.
Gesamtsumme und Gruppensummen
Tippen Sie auf die Papier und + Schaltfläche, um das Summen-Menü zu öffnen. Sie erhalten eine Liste der numerischen und Zeitfelder und die Ausblenden Option. Wählen Sie eines der Felder, um Summen einzuschalten. Wählen Sie Ausblenden, um Summen auszuschalten. Wenn Sie Gruppierung aktiv haben, erhalten Sie zusätzlich zur Gesamtsumme noch Gruppensummen.
Wischen Sie über die Gesamtsumme, um sie nach links oder rechts zu schieben.
Senden eines Eintrags
Sie können während der Bearbeitung der Daten den momentanen Eintrag zu einer externen App senden:
- SMS
- Zwischenablage
Um dies zu tun tippen Sie auf die mittlere Schaltfläche mit dem Pfeil in der "Daten bearbeiten"-Ansicht und wählen Sie eine externe App. Sie sehen dann eine Liste der Felder des Eintrags. Haken Sie die Felder an, die Sie versenden möchten und tippen Sie auf Ausführen. Führen Sie eine Rückwärtsgeste durch um abzubrechen.
Löschen von Daten
Sie können durch links oder rechts wischen einen Eintrag in der Datenbank-Ansicht löschen.
Sie können auch mehrere Einträge auf einmal löschen. Optional filtern Sie zuerst indem Sie einfach ein Suchwort eintippen. Verwenden Sie dann die Aktionsschaltfläche mit dem Papier und dem Stift und tippen Sie dann auf Löschen... um alle momentan sichtbaren Einträge zu löschen.
Sie können alle Daten aller Tabellen ihrer Datenbank durch die Auswahl von Tabellen leeren im App-Menü löschen.
Massen-Änderung eines Felds
Sie können ein Feld von mehreren Einträgen auf den selben Wert ändern. Optional filtern Sie zuerst indem Sie einfach ein Suchwort eintippen. Verwenden Sie dann die Aktionsschaltfläche mit dem Papier und dem Stift und tippen Sie dann auf Ändern..... Dies öffnet die "Angezeigte Daten ändern"-Ansicht. Dort können Sie eines der Felder wählen und einen neuen Wert eingeben. Tippen Sie auf Ausführen um die Änderungen anzuwenden oder führen Sie eine Rückwärtsgeste aus um abzubrechen.
Öffnen der Datenbank in einer neuen Karte
Tippen Sie auf die Schaltfläche mit dem Papier und dem Pfeil rechts in der Datenbank-Ansicht um die Datenbank in einer neuen Karte zu öffnen. Die momentane Karte springt zurück in die Hauptansicht. Auf diese Weise können Sie mehrere Datenbanken in mehreren Karten offen haben.
Export und Import
Allgemeine Information
Data Manager ermöglicht es ihnen ihre Daten zu transferieren (Export und Import) um entweder ihre Daten an andere weiterzugeben, eine Sicherung/Wiederherstellung durchzuführen oder ihre Daten von einer anderen App zu migrieren. Sie können eine Datenbank in die Zwischenablage, zu Google Dokumente oder als E-Mail exportieren. Sie können eine Datenbank von der Zwischenablage, von einem Google Dokument oder von einer Datei auf ihrer Medien(USB)-Partition importieren.
Hinweis: Wenn Sie aus der Zwischenablage importieren und die Quelle (von wo Sie in die Zwischenablage kopiert haben) eine E-Mail Anwendung ist, dann kann es passieren dass Zeilenumbrüche fehlen. Die führt zu fehlenden Einträgen nach dem Import und Warnungen. Dies ist ein Fehler im webOS E-Mail Programm. Es scheint nicht zu passieren wenn die E-Mail von sich selbst (webOS E-Mail Programm) geschickt wurde.
Für maximale Leistung und Komfort übernimmt Data Manager alle Tabellen der Datenbank in eine Liste und markiert eine neue Tabelle, indem eine zusätzliche Zeile mit ||Tabellenname|| geschrieben wird. Als nächstes kommt eine Liste der Feldnamen (Kopfzeile) und dann die Daten. Die Felder sind standardmäßig durch ; getrennt. Sie können den Tabellenmarker und den Feldtrenner ändern.
Wenn innerhalb des Felds Zeilenumbrüche vorkommen oder der Feldtrenner als normaler Text verwendet wird, dann setzt Data Manager "" um dieses Feld.
Um das Zielprogramm (zum Beispiel Google Dokumente) daran zu hindern falsche Annahmen über die Daten zu machen, erzwingt Data Manager standardmäßig während des Exports Textformat indem bei einigen Feldtypen ein Apostroph(') vorangestellt wird. Sonst würde Google Dokumente (oder andere Tabellenkalkulation-Programme) denken, dass mancher Text oder manche Zahlen Datumswerte wären. Experten können die Verwendung des Apostrophs deaktivieren. Diese Apostrophe werden nicht für den Import benötigt.
Zahlen und Währungen werden standardmäßig im US englischen Format (mit der Verwendung von . als Dezimaltrenner) formatiert. Für Datum/Uhrzeit ist das ISO-Format der Standard.
Beispiel für Bücherliste:
||Bücher|| Titel;Autor;Genre;Format;Erscheinungsdatum;Status;Verlag;Seiten;Bild;Notiz;Wertung 'The Bourne Identity;'Robert Ludlum;'Thriller;'Taschenbuch;'05.01.2010;'Own;'Bantam;'608;;"'Erster der Bourne Trilogie";'5 ||Autoren|| Autor 'Robert Ludlum ||Verlage|| Verlag 'Bantam
Datentransfer
Gehen Sie zur "Datentransfer"-Ansicht indem Sie das App-Menü in der "Datenbank"-Ansicht öffnen und Datentransfer wählen.
Bestimmen Sie dann den Modus (Importieren/Exportieren) und die Quelle und das Ziel. Wenn Sie Google Dokumente verwenden, können Sie dann den Namen der Google Tabelle entweder eingeben oder Sie tippen auf die Auswahl-Schaltfläche und dann auf die Tabelle in der Liste. Sie können dort auch eine neue Tabelle anlegen.
Es gibt einen Unterschied zwischen dem Eintippen eines Namens für eine Tabelle (oder die Verwendung des vorgegebenen Namen) und der Auswahl einer bestimmten Tabelle. Im ersten Fall wird Data Manager eine neue Tabelle erstellen und sich dann diese erzeugte Tabelle merken. Im zweiten Fall wird Data Manager genau diese Tabelle wählen. Wenn eine bestimmte Tabelle aktiv ist, dann ist ein * hinter Google Tabelle wählen.
Optionen:
- Verschlüsselt: Verschlüsselte Felder in der Datenbank werden beim Export auch verschlüsselt und es wird beim Import davon ausgegangen, dass sie verschlüsselt sind. Die kann nur aktiviert werden, wenn Sie verschlüsselte Felder in der Datenbank haben. Verwenden Sie Verschlüsselung für maximale Sicherheit, aber wenn Sie zum Beispiel ihre Daten in den Google Dokumenten bearbeiten können möchten, dann können Sie die Verschlüsselung nicht aktivieren.
- Vor Import Tabellen leeren: Diese Option löscht vor dem Import die kompletten Daten der momentanen Datenbank (alle Tabellen und alle Datensätze). Sie können dies tun, wenn Sie sicher sind dass ihre exportierten Daten OK sind und Sie den genauen Status zum Zeitpunkt des Exports wiederherstellen möchten.
- Apostrophe verwenden: Wenn aktiviert, dann wird bei einigen Feldern ein ' vorangestellt um die falsche automatische Konvertierung des Ziel-Programms zu verhindern. Dies ist eine Art "sicherer Modus" für die Datensicherung. Wenn Sie ein Experte bzgl. des Ziel-Programms sind und Sie sicher sind, dass Sie die Komma-Option und das Dautmsformat für ihr Land richtig gesetzt haben, dann können Sie die Apostrophe deaktivieren um richtige Zahlen und Datumswerte im Zielprogramm zu bekommen.
- Komma als Dezimaltrenner verwenden: Wenn aktiviert, dann wird Komma als Dezimaltrenner für Zahlen und Währungen verwendet.
- Shopping Manager Modus: Aktivieren Sie dies wenn Sie Daten importieren möchten, die Sie von unserer Shopping Manager-App exportiert haben. Siehe unten.
- Feldtrenner: Dies ist der Trenner zwischen 2 Feldern in einer Zeile.
- Tabellenmarker: Die Buchstaben welche verwendet werden um eine Zeile als Beginn einer Tabelle zu markieren.
- Datum und Zeit haben 4 mögliche Formate die Sie wählen können. Wenn es ein Nur-Datum- oder Nur-Zeit-Feldtyp ist werden nur die relevanten Teile des Musters benutzt.
- JJJJ-MM-TTTHH:MM:SS (ISO)
- M/T/JJJJ HH:MM:SS (USA)
- TT.MM.JJJJ HH:MM:SS (Deutschland)
- TT/MM/JJJJ HH:MM:SS (Rest von Europa)
Tippen Sie auf Ausführen um den Datentransfer zu starten.
Ändern Sie ihre Google Kontoeinstellungen unten in der "Datentransfer"-Ansicht. Diese Einstellungen sind global, damit sind sie für alle Datenbanken die selben. Wenn Sie es gestatten wird ihr Google Passwort unverschlüsselt in einem Cookie gespeichert.
Während des Datentransfers werden Sie einige Statistiken und am Ende eine Ergebnisinformation sehen.
Import-Information
Wenn Sie nur eine Tabelle in der Datenbank haben ist der spezielle Tabellenmarker optional.
Die Kopfzeile ist zwingend erforderlich! Data Manager kann ihre Daten nur dann erfolgreich importieren wenn die Feldnamen der externen Daten mit den Feldnamen in ihrer Datenbank-Definition übereinstimmen. Ansonsten kann Data Manager nicht wissen wohin die Daten gehören.
Data Manager rekonstruiert währen des Imports ihre Referenzen komplett und automatisch. Dies bedeutet, dass er auch neue Einträge in den referenzierten Tabellen erstellt wenn diese fehlen. In der Theorie können Sie die Daten von nur einer Tabelle importieren und Data Manager alle Einträge in den referenzierten Tabellen anlegen lassen. Aber dann erhalten Sie nur die gerade verwendeten Einträge der referenzierten Tabellen.
Wenn Sie nicht Doppelte erlauben in der Datenbank-Definition aktiviert haben, wird Data Manager keine Einträge importieren, die 100% identisch mit vorhandenen Einträgen sind.
Importieren vom Shopping Manager
Viele Anwender haben unsere Shopping Manager App für allgemeine Datenbank-Zwecke verwendet. Diese können ihre Daten zu Data Manager migrieren und die erweiterten Möglichkeiten und Flexibilität nutzen. Es gibt hier einen Nachteil: Sie können keine alternative Läden und virtuelle Kategorien importieren.
Verwendung:
- exportieren Sie ihre Daten im Shopping Manager in die Zwischenablage und aktivieren Sie die Option Mit Titelzeile
- erstellen Sie eine neue Datenbank im Data Manager basierend auf dem Shopping-Beispiel und öffnen Sie diese Datenbank
- wählen Sie Datentransfer, importieren Sie aus der Zwischenablage und aktivieren Sie Shopping Manager Modus
Nach der Ausführung sollten Sie alle ihre Daten im Data Manager sehen. Dann können Sie die Definition der Datenbank ändern, sodass sie besser zu ihren Daten und Erfordernissen passt.
Sie sollten dann noch einmal zur "Datentransfer"-Ansicht gehen und den Shopping Manager-Modus deaktivieren, damit der nächste Import für diese Datenbank den Standard-Modus verwendet.
Weitergeben der Datenbank-Definition an andere
Sie können die Definition ihrer Datenbank an andere Personen weitergeben die auch Data Manager verwenden. Sie können sich selbst die Definition senden um eine Sicherung der Definition zu machen. Tippen Sie in der "Datenbanken"-Ansicht auf das Werkzeuge-Symbol rechts neben dem Namen der Datenbank und dann auf Definition weitergeben.
Wählen Sie Zwischenablage oder E-Mail um die Definition zu senden.
Technische Details:
Die Definition ist eine XML-Datei, in der alle Informationen gespeichert sind, die Sie in den "Datenbank/Tabelle/Feld bearbeiten"-Ansichten eingeben. In der Datenbank-Terminologie ist es das Schema plus zusätzliche Informationen ihrer Datenbank. Ohne die korrekte Definition können Sie ihre Daten nicht mehr wiederherstellen wenn Sie zum Beispiel ihr Telefon verlieren. Aber es ist möglich sie manuell zu rekonstruieren, falls der schlimmste Fall eintritt.
Kopieren einer Datenbank (mit oder ohne Daten)
Für Sicherungs- und Testzwecke können Sie eine Kopie einer Datenbank machen. Dies kann entweder nur die Definition oder die komplette Datenbank mit Daten sein.
In der Datenbanken-Ansicht tippen Sie auf das Werkzeuge-Symbol rechts der Datenbank und dann auf Kopieren.
Wählen Sie Mit Daten oder Ohne Daten.
Data Manager wird eine neue Datenbank mit angehängten " - 2" erzeugen.
Erstellen eines einfachen Berichts
Wenn Sie sich in einer Datenbank befinden können Sie vom App-Menü Bericht erstellen wählen. Dann bestimmen Sie welche Felder im Bericht erscheinen sollen und tippen auf Ausführen.
Data Manager wird eine E-Mail mit dem einfachen Bericht erzeugen, welcher die aktuell gefilterten Daten der aktuell gewählten Tabelle/Datenbank mit den gewählten Feldern enthält.
Erzeugen eines Piktogramms für eine Datenbank auf dem Startbildschirm
Sie können ein Piktogramm auf dem Startbildschirm erzeugen um Data Manager mit einer bestimmten Datenbank zu starten. Auf diese Weise kommen Sie schneller zu einer Datenbank die Sie oft verwenden.
Um dies zu tun tippen Sie auf das Werkzeug-Symbol in der Datenbankenliste und wählen Sie Auf den Startbildschirm.
Dann wählen Sie ein Foto, entweder das Standardfoto von Data Manager oder eines ihrer Fotos. Danach haben Sie ein neues Piktogramm auf ihrem Startbildschirm.
Wenn Sie ein Piktogramm löschen möchten machen Sie das gleiche als wenn Sie eine App löschen möchten. Auf dem Telefon drücken und halten Sie die Optionen-Taste und tippen dann auf das Piktogramm. Auf dem TouchPad tippen und halten Sie auf das Piktogramm und tippen dann auf das X.
Bitte löschen Sie nicht Data Manager selbst, solange Sie noch Piktogramme von Data Manager auf dem Startbildschirm haben. Ansonsten können Sie diese Piktogramme nicht mehr löschen.
Globale Einstellungen
Sie kommen zu den globalen Einstellungen durch die Auswahl von Einstellungen vom App-Menü der "Datenbanken"-Ansicht.
Sie können konfigurieren:
- Standardfarbe des Namen von neuen Datenbanken
- Standardfarbe von Notizen von neuen Datenbanken
- Schriftgröße des Namen der Datenbank
- Schriftgröße von Notizen
- Aussehen
- Hilfetext unten anzeigen: Ausschalten um den Hilfetext für Anfänger auszublenden
- Bildschirm rotieren: Wenn an, dreht sich der Bildschirm, wenn Sie das Gerät drehen.
- Auf neue Version prüfen: Wenn an, wird periodisch geprüft, ob eine Aktualisierung von Data Manager verfügbar ist.
- Passwörter erneut abfragen: Wenn nicht 0, legt die Anzahl von Minuten fest nach der ein immer noch laufender Data Manager nochmal beim eingeben/bearbeiten/löschen einer Datenbank nach einem Passwort frägt.
- Zeitlimit für Google: Zeitlimit in Sekunden nach dem eine Google-Abfrage (Datentransfer oder Adressabfrage) fehlschlagen wird.
- Hohe Auflösung (Pre3): Verwendet die hohe Auflösung des Pre3, benötigt Neustart.
Aussehen
Das Standard-Aussehen des Data Managers ist das dunkle Thema, keine Hintergrundfarbe und ein Hintergrundbild mit einem Gradient von Grau zu Schwarz. Sie können ein anderes Thema wählen. Sie können außerdem eine bestimmte Hintergrundfarbe oder ein bestimmtes Hintergrundbild festsetzen. Für das Bild können Sie die Transparenz konfigurieren.
Durch die Wahl einer Hintergrundfarbe wird das Hintergrundbild entfernt. Durch die Wahl eines Hintergrundbilds wird die Hintergrundfarbe entfernt. Wenn Sie auf Standard tippen, dann werden die Standardeinstellungen wieder aktiviert.
Was Sie hier wählen ist der Standard für alle Datenbanken, wenn Sie hier kein individuelles Aussehen konfigurieren.
Datenbank-Einstellungen
Sie kommen zu den Datenbank-Einstellungen durch die Auswahl von Datenbank-Einstellungen im App-Menü einer "Datenbank"-Ansicht.
Sie können konfigurieren:
- Schriftgröße der ersten Zeile eines Dateneintrags
- Schriftgröße der anderen Zeilen eines Dateneintrags
- Pos. halten nach Änderung: Wenn an, wird die Datenliste zur letzten Position gescrollt nach einem neu-Sortieren aufgrund der Änderung eines sortierten Felds.
- Aussehen
Aussehen
Wenn Sie Individuell nicht aktivieren, dann wird diese Datenbank das global konfigurierte Aussehen haben. Ansonsten können Sie ein individuelles Aussehen für diese Datenbank konfigurieren. Für die Bedeutung der Aussehen-Einstellungen schauen Sie bitte im Kapitel über die globalen Einstellungen nach.
Sichern und Wiederherstellen ihrer Daten
Es kann immer passieren dass Sie ihr Gerät verlieren oder dass es vielleicht kaputt geht. Sie werden ihre Daten auch verlieren, wenn Sie Data Manager deinstallieren, da webOS die zugehörige Datenbank-Datei in diesem Fall löscht!
Es gibt mehrere Möglichkeiten um sicherzustellen, dass ihre Daten diese Vorfälle überstehen.
Erstellen einer Kopie der kompletten Datenbanken-Datei
Diese Art ist schwieriger und technischer, aber es ist die bequemste Art alle ihre Datenbanken auf einmal zu sichern/wiederzustellen.
Data Manager speichert alle ihre Datenbanken (und Definitionen) in einer Datei. Sie können diese Datei auf der Medien(USB)-Partition ihres Geräts finden, wenn Sie es über USB mit ihrem Computer verbinden.
Verzeichnisnamen:
- Voll-Version: .app-storage/file_.media.cryptofs.apps.usr.palm.applications.de.vivalv.software.datamanager_0
- Demo-Version: .app-storage/file_.media.cryptofs.apps.usr.palm.applications.de.vivalv.software.datamanagerdemo_0
- Beta-Version: .app-storage/file_.media.cryptofs.apps.usr.palm.applications.de.vivalv.software.datamanagerbeta_0
Wenn Sie .app-storage nicht sehen, dann müssen Sie die Anzeige versteckter Daten zum Beispiel im Windows Explorer aktivieren.
In diesem Verzeichnis finden Sie eine Datei mit zum Beispiel(!) dem Namen 0000000000000060.db. Dieser Name ist zufällig erzeugt und wird für jeden und verschiedene Versionen von Data Manager unterschiedlich sein.
Wenn Sie diese Datei sichern möchten, dann kopieren Sie sie auf ihren Computer.
Wenn Sie Data Manager neu installieren (vielleicht auf ein neues Gerät), starten Sie Data Manager einmal, damit dieser diese Datei erzeugt. Dann verbinden Sie das Gerät mit dem Computer, schauen Sie in das Verzeichnis (siehe oben) und notieren Sie sich den Dateinamen. Dann benennen sie ihn in etwas unterschiedliches um (hängen Sie zum Beispiel ".bak" an den Dateinamen). Kopieren Sie danach die zuvor gespeicherte Datei von ihrem Computer auf das Gerät. Dann benennen Sie die kopierte Datei in den Namen um, den Sie sich zuvor notiert haben.
Wenn Sie diese Datei in eine andere andere Version von Data Manager übernehmen möchten, kopieren Sie einfach die Datei in das Verzeichnis der anderen Version und benennen Sie sie so um, wie der Name der dort befindlichen Datei. Sie können Daten zwischen verschiedenen Versionen kopieren, wenn die Ziel-Versionsnummer zumindest so hoch ist wie die Quell-Versionsnummer!
Transfer der Daten
Sie können immer die Datentransfer-Funktionalität des Data Managers verwenden um ihre Daten zu exportieren (und damit zu sichern).
Es gibt jedoch ein paar wichtige Punkte:
- Transferiert werden nur ihre Daten, nicht ihre Definition. Sie können sich die Definition selbst zum Beispiel per E-Mail senden, aber sie können die Definition auch manuell durch das Ansehen ihrer Daten rekonstruieren.
- Wenn Sie verschlüsselte Felder haben und diese verschlüsselt exportieren und in eine frische Definition importieren wollen, dann muss diese Definition die selbe Verschlüsselung-Passphrase haben, ansonsten kann Data Manager ihre Daten nicht entschlüsseln.
Letztendlich ist der Export ihrer Daten zu Google Dokumente der schnellste Weg um schnell eine Sicherung ihrer Daten zu machen.
Verwendung der Homebrew Save/Restore App
Data Manager wird unterstützt von der Homebrew Save/Restore App, die in Preware zu finden ist. Damit lässt sich sehr leicht ein Backup der Daten auf die Medien(USB)-Partition machen.
Migrieren ihrer Daten von der Beta-/Demo-Version zur Voll-Version
Der einfache aber langsame Weg
Für jede Datenbank in der Beta-/Demo-Version, welche sie migrieren möchten, führen Sie diese Schritte aus:
- in der Beta-/Demo-Version, in der Liste der Datenbanken, tippen Sie auf das Werkzeuge-Symbol, wählen Sie Definition weitergeben und dann Zwischenablage
- in der Voll-Version, in der Liste der Datenbanken, tippen Sie auf +, wählen Sie Definition importieren, dann Zwischenablage und Importieren
- in der Beta-/Demo-Version, gehen Sie zur Datenbank, öffnen Sie das App-Menü, wählen Sie Datentransfer, wählen Sie Exportieren und Zwischenablage und tippen Sie auf Ausführen
- in der Voll-Version, gehen Sie zur neuen Datenbank, öffnen Sie das App-Menü, wählen Sie Datentransfer, wählen Sie Importieren und Zwischenablage und tippen Sie auf Ausführen und dann Importieren
Auf diese Weise kopieren Sie zuerst die Definition der Datenbank und dann die Daten über die Zwischenablage von einer Version der App zu der anderen.
Der schnelle Weg für Fortgeschrittene
Wenn Sie wissen wie man auf die Medien(USB)-Partition zugreifen kann, dann können Sie alle Datenbanken auf einmal, durch das Kopieren der Datenbank-Datei kopieren, da alle Datenbanken in dieser Datei enthalten sind. Der Name dieser Datei ist komplett zufällig, daher können wir ihnen den Namen der Datei nicht sagen, aber es ist die einzige Datei in dem entsprechenden Verzeichnis. Sie müssen nur sicherstellen, dass die kopierte Datei später gleich benannt wird wie die existierende Datei der Vollversion.
- starten Sie die Voll-Version von Data Manager mindestens einmal, sodass die Datenbank-Datei erstellt wird
- verbinden Sie ihr Gerät über USB mit dem Computer
- kopieren Sie die Datenbank-Datei der Beta-/Demo-Version (wenn Sie .app-storage nicht sehen müssen Sie die Anzeige versteckter Dateien zum Beispiel im Windows Explorer aktivieren):
- Beta: .app-storage/file_.media.cryptofs.apps.usr.palm.applications.de.vivalv.software.datamanagerbeta_0/<ein_Dateiname>.db
- Demo: .app-storage/file_.media.cryptofs.apps.usr.palm.applications.de.vivalv.software.datamanagerdemo_0/<ein_Dateiname>.db
- prüfen und notieren sich sich den Namen der Datenbank-Datei der Voll-Version im Verzeichnis
- .app-storage/file_.media.cryptofs.apps.usr.palm.applications.de.vivalv.software.datamanager_0
- benennen sie ihn in etwas unterschiedliches um (hängen Sie zum Beispiel ".bak" an den Dateinamen)
- fügen Sie die Datenbank-Datei der Beta-/Demo-Version in das Verzeichnis der Voll-Version ein:
- .app-storage/file_.media.cryptofs.apps.usr.palm.applications.de.vivalv.software.datamanager_0
- benennen Sie die gerade kopierte Datei in den vorher notierten Namen um
Nun wählen Sie die sichere Entfernung ihres Geräts und trennen sie es von ihrem Computer. Wenn Sie dann dann die Voll-Version von Data Manager starten sollten alle ihre Datenbanken da sein.
Tastaturkürzel
Einige Menü-Kommandos/-Aktionen haben Tastaturkürzel. Sie können sie anhand der Darstellung als mehrfache Kreise plus die Taste in den Menüs sehen. Um das Tastaturkürzel zu verwenden drücken und halten Sie den Gestenbereich (unterhalb des Displays) ihres Geräts (seien Sie vorsichtig ihn nicht exakt in der Mitte zu berühren) und drücken Sie dann die zugehörige Taste.
Datenschutz
Wenn der Benutzer es gestattet, dann wird das Google Passwort unverschlüsselt in einen Cookie gespeichert. Ein gespeichertes Passwort kann durch die Entfernung des Kontos gelöscht werden. Verschlüsslung macht keinen Sinn ohne ein Master Passwort. Wenn Sie ihren Palm verlieren, dann könnte ein webOS Experte das gespeicherte Passwort herausfinden.
Support
datamanager(at)vivalv.de
Historie
- 1.7.0 (2012-04-18)
- Gesamtsumme und Gruppensummen
- Fehlerbehebung
- 1.6.1 (2012-03-11)
- mehr Schriftgrößen
- Autokorrektur bei Textfeldern optional abschaltbar
- Datenbankeinstellungen und Sortierung mit Datenbankdefinition speichern
- 1.5.1 (2012-01-16)
- Standardwerte für aktuelle Datum/Uhrzeit für Datum/Zeit-Felder
- 1.5.0 (2011-11-08)
- Standardwerte
- 1.4.0 (2011-10-20)
- Einträge duplizieren
- 1.3.0 (2011-10-11)
- neue Feldtypen E-Mail und Telefon
- Fehlerbehebung für TouchPad
- 1.2.2 (2011-09-29)
- Fehlerbehebung für Google Export, Komma in numerischen Feldern, Zahlen in Berichten
- 1.2.1 (2011-09-27)
- Fehlerbehebung für Google Import
- 1.2.0 (2011-09-20)
- Änderungen für den Pre3
- optional hohe Auflösung auf dem Pre3
- Fehlerbehebung
- 1.1.1 (2011-08-19)
- Unterstützung für TouchPad
- einfacher Bericht per E-Mail
- Hintergrundfarbe und -bild, sowie Thema global und pro Datenbank konfigurierbar
- Piktogramm für Datenbank auf dem Startbildschirm erzeugen
- Fehlerbehebung
- 1.0.1 (2011-06-16)
- kleine Fehlerbehebung
- 1.0.0 (2011-06-05)
- erste öffentliche Version
Copyright
Copyright (C) 2012 VivaLV Software