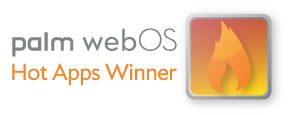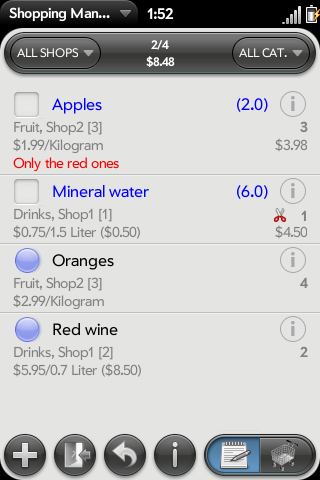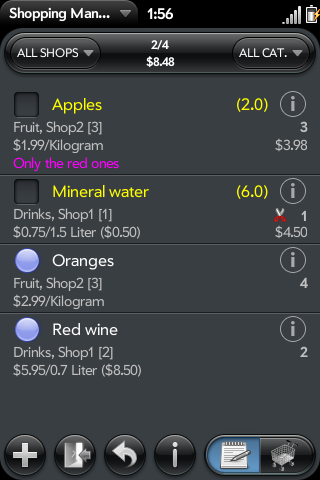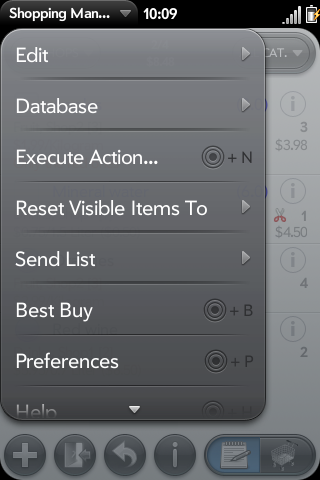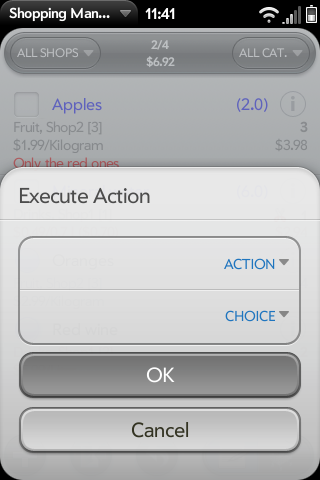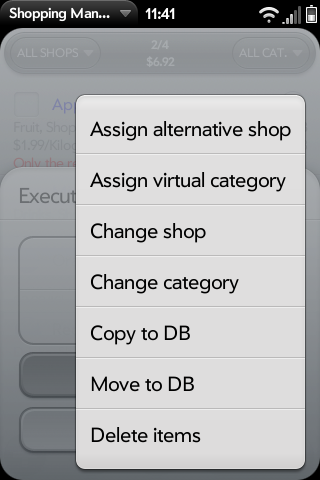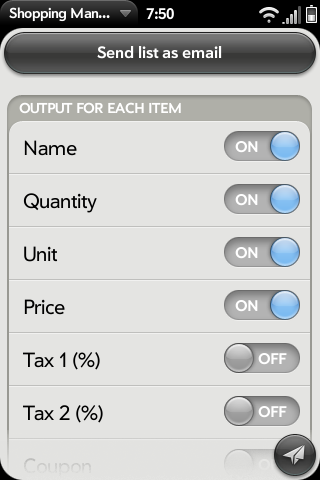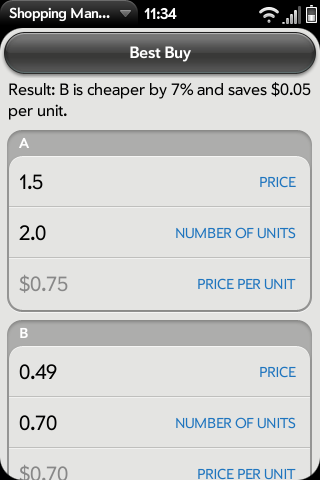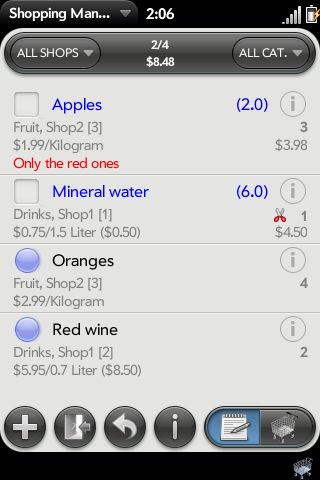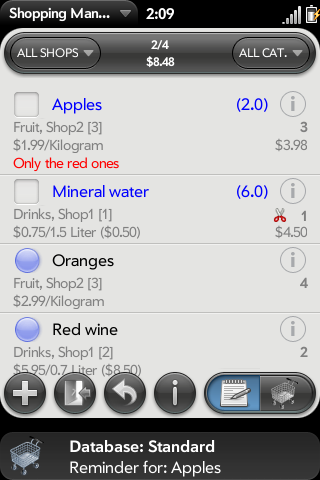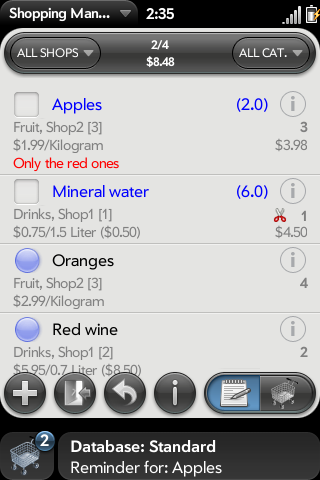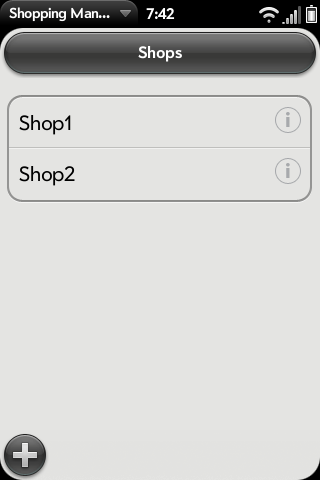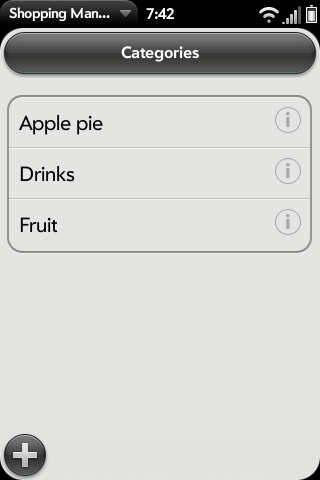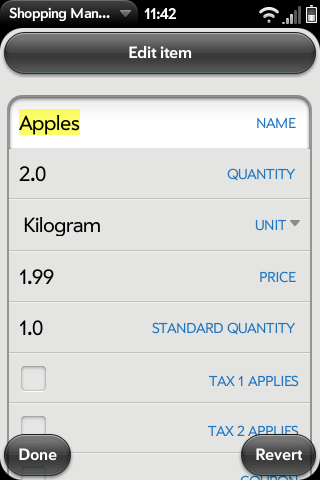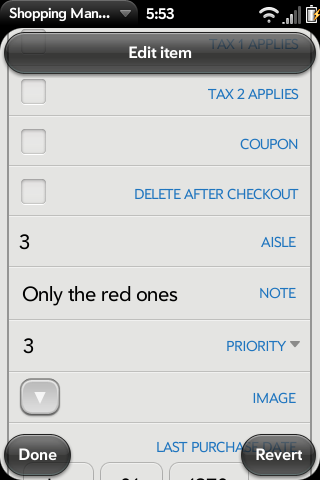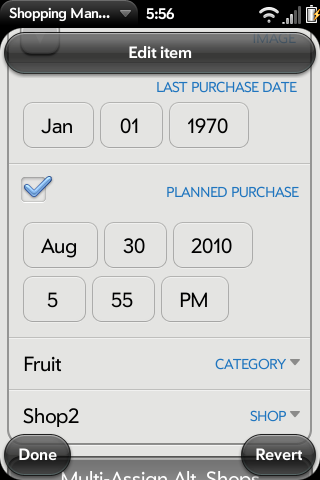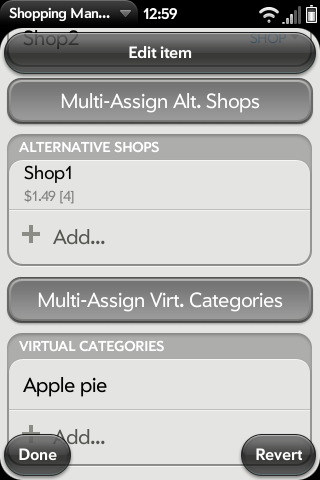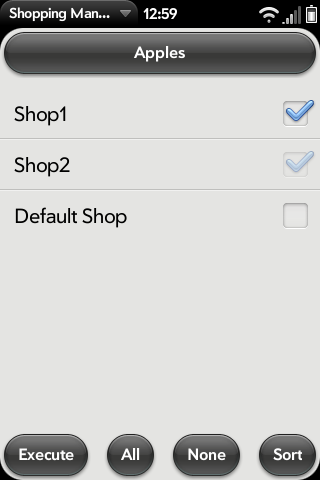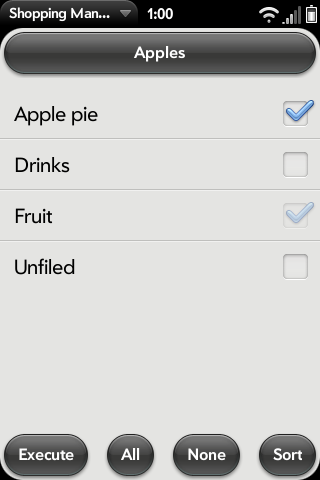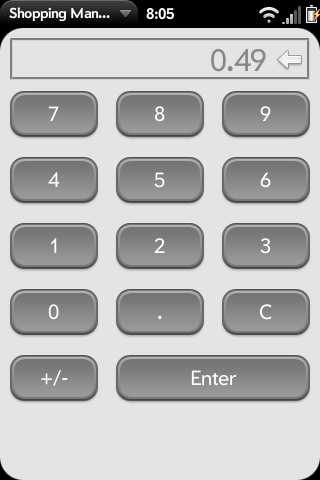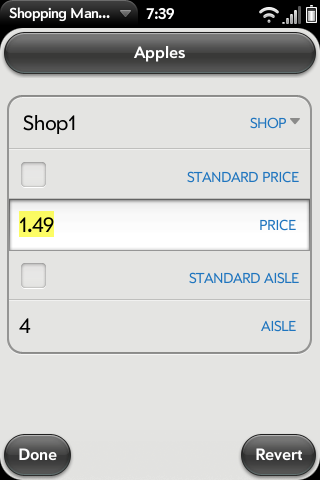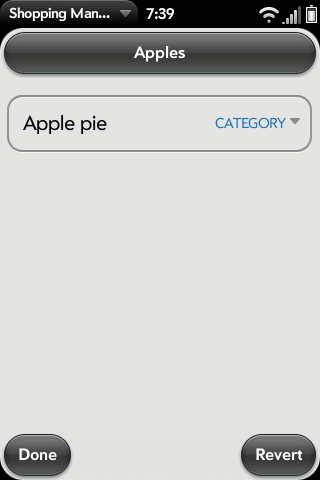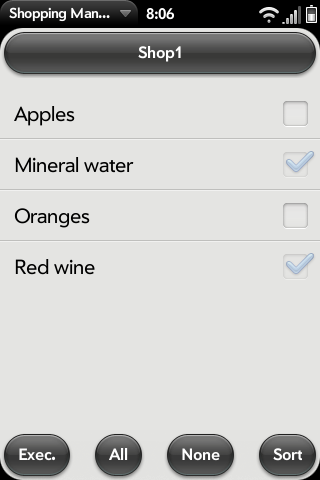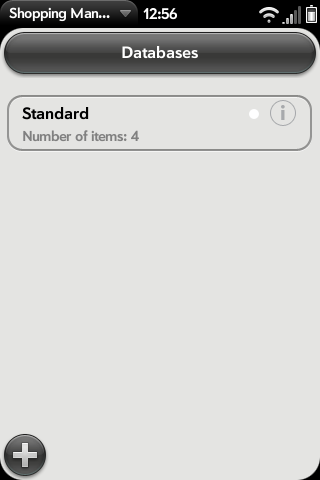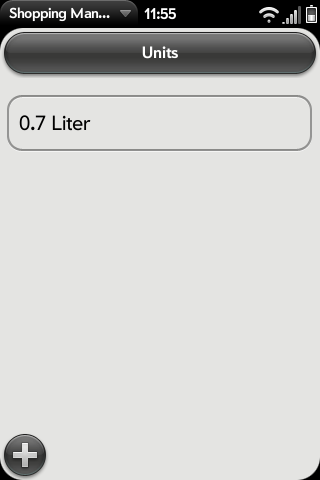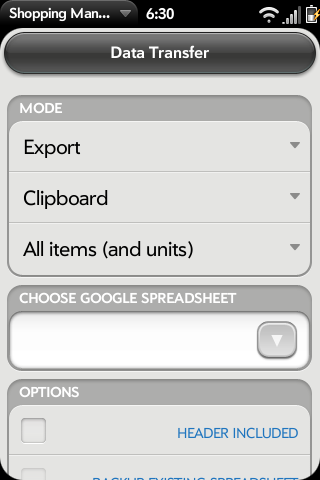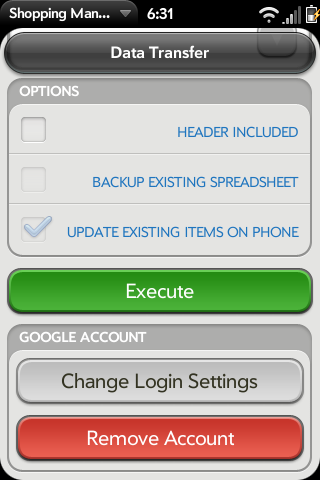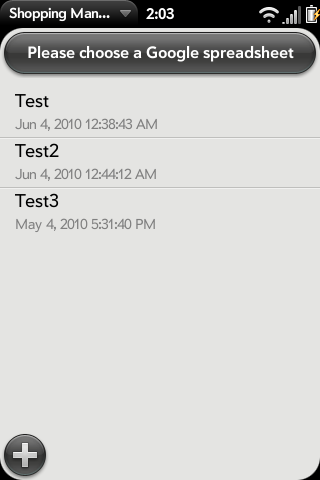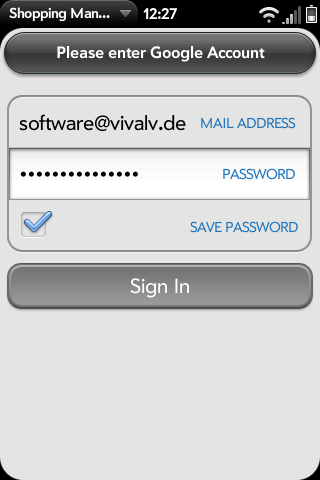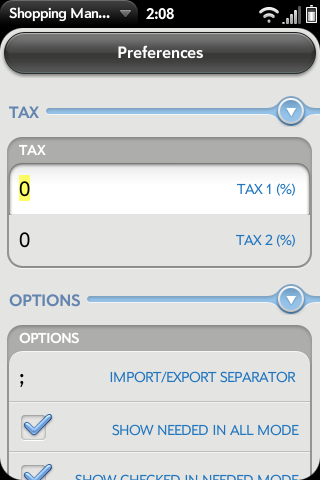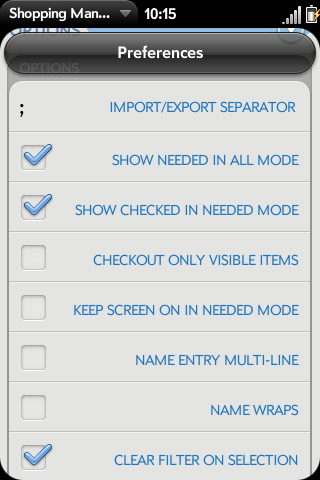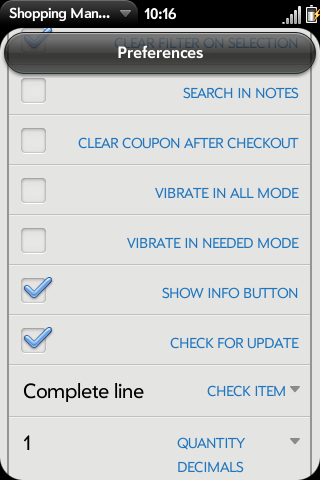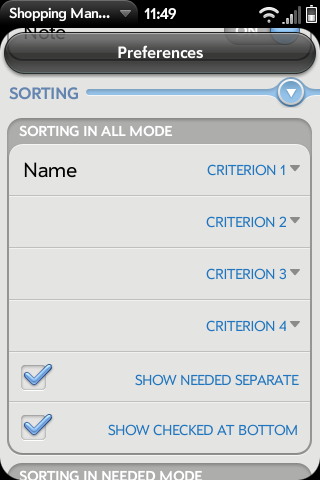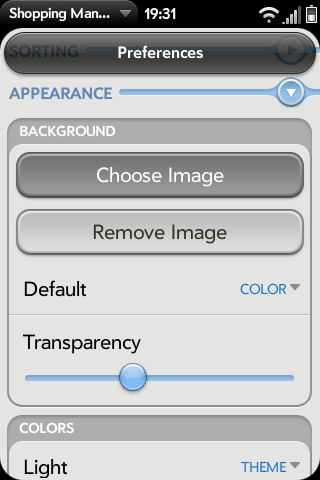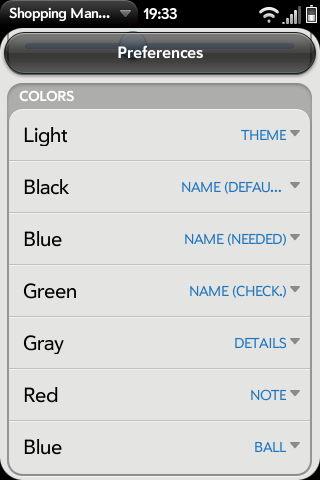Shoppingmanager/english: Difference between revisions
(→Menus) |
|||
| (67 intermediate revisions by the same user not shown) | |||
| Line 1: | Line 1: | ||
=Shopping Manager= | =Shopping Manager 2.6.5= | ||
[[Image:HotApps.png]] | |||
[[Image:shoppingmanager_en_240.png]][[Image:shoppingmanager_dark_en_240.png]] | |||
__NOTITLE__ | |||
__TOC__ | __TOC__ | ||
==Description== | ==Description== | ||
Inspired by the HandyShopper concept, this App truly simplifies and enhances your shopping experience. | |||
Easy to use (even with one hand), yet very powerful and flexible: | |||
One tap - marked as needed, another tap - marked as have - checkout when finished. | |||
<b>Features:</b><br> | |||
* one-time entry of items | |||
* intelligent sorting & filtering | |||
* multiple shops per item | |||
* multiple categories (like templates) per item | |||
* multiple databases * Excel-compatible (.csv) import and export | |||
* send list by Email or SMS | |||
* Google Docs | |||
* Best Buy | |||
* unit price | |||
* configurable display (details, font sizes, colors, etc.) | |||
* automatic cost calculation | |||
* reminders | |||
* and more | |||
You can set name, quantity, standard quantity, unit, price, aisle, notes, tax, priority, coupon, planned date, auto-delete and image for each item. | |||
==Basic Usage== | ==Basic Usage== | ||
# select the '''All''' mode | # select the '''All''' mode by tapping on the memo pad | ||
# tap the ball on the left of needed items or create new items with the '''+''' button | # tap the ball on the left of needed items or create new items with the '''+''' button | ||
# select the '''Needed''' mode and go shopping | # select the '''Needed''' mode by tapping on the shopping cart and go shopping | ||
# tap on items that you put in your cart | # tap on items that you put in your cart | ||
# pay | # pay | ||
# tap the | # tap the door button for checkout | ||
==Running on the TouchPad== | |||
Shopping Manager runs fullscreen on the TouchPad. Differences to the phone version: | |||
* some screens have an additional left arrow on the bottom to go back | |||
* screens where you can search by just typing have a magnifier at the bottom to show the virtual keyboard | |||
Other than that, Shopping Manager works on the TouchPad the same way as on the phones. | |||
==Modes== | ==Modes== | ||
===All mode=== | ===All mode (memo pad icon)=== | ||
In All mode, you see all kinds of items (default, needed, checked). This is the mode, where you plan your shopping. The items are sorted by name. The header info displays the number of needed/visible items and the total price of needed items. You can always filter the view with the | In All mode, you see all kinds of items (default, needed, checked). This is the mode, where you plan your shopping. The items are sorted by name by default (you can change that). The header info displays the number of needed/visible items and the total price of needed items. You can always filter the view with the shops and/or category selector in the header or by typing some letters. | ||
===Needed mode=== | ===Needed mode (shopping cart icon)=== | ||
In Needed mode, you see only items that are needed or that you have checked. This is the mode, which you use while shopping. The items are sorted first by category, then by name. The header info displays checked/visible items and the total price of the items that you have checked. You can always filter the view with the | In Needed mode, you see only items that are needed or that you have checked. This is the mode, which you use while shopping. The items are sorted first by category, then by name by default (you can change that). The header info displays checked/visible items and the total price of the items that you have checked. By tapping on the header info, you can switch to the display of total price of needed and checked items. You can always filter the view with the shops and/or category selector in the header or by typing some letters. | ||
==Searching/Filtering== | ==Searching/Filtering== | ||
You can quickly find a specific item, by filtering the list by | You can quickly find a specific item, by filtering the list by | ||
* | * shop (upper left selector) | ||
* | * category (upper right selector) | ||
* | * item Name (just type some letters on the keyboard) | ||
This works in both modes (All/Needed). | This works in both modes (All/Needed). | ||
| Line 43: | Line 66: | ||
===Header=== | ===Header=== | ||
By tapping on the selector in the upper left corner, you open the | By tapping on the selector in the upper left corner, you open the shop menu. There you can enable filtering on a specific shop or edit shops. '''All Shops''' disables the filter. '''Edit...''' brings you to the Shops View (see below). | ||
By tapping on the selector in the upper right corner, you open the | By tapping on the selector in the upper right corner, you open the category menu. There you can enable filtering on a specific category or edit categories. '''All Cat.''' disables the filter. '''Edit...''' brings you to the Categories View (see below). | ||
In the middle, you have some statistics about your items. The first line displays the number of needed or checked items and the number of visible items. The second line displays the price of needed items or checked items. The displayed numbers and price depend on the selected mode ('''All''' or '''Needed'''). | In the middle, you have some statistics about your items. The first line displays the number of needed or checked items and the number of visible items. The second line displays the price of needed items or checked items. The displayed numbers and price depend on the selected mode ('''All''' or '''Needed'''). In '''Needed''' mode, tapping on the statistics switches between 2 variants. | ||
===Item List=== | ===Item List=== | ||
By default, items have a ball on the left. This means, they are not needed. Tapping on that ball switches the item to '''needed''' with | By default, items have a ball on the left. This means, they are not needed. Tapping on that ball switches the item to '''needed''' with the standard quantity of that item. | ||
When the item is needed, a checkbox appears instead of the ball and the item name changes color. Now the item will also be displayed in the '''Needed''' mode. Needed items are being displayed at the top of the list. | When the item is needed, a checkbox appears instead of the ball and the item name changes color. Now the item will also be displayed in the '''Needed''' mode. Needed items are being displayed at the top of the list by default (you can change that). | ||
Tapping on the item anywhere ( | Tapping on the item anywhere (you can change that to left third or checkbox only) in '''Needed''' mode, checks the checkbox, meaning that you have the item in your cart. The item name changes color and all item texts are being stroked through. Items that you have are being displayed between the needed and default items by default (you can change that). Tapping again on the item unchecks it. Tapping on the item while you press on the gesture area edits the item. | ||
If you tap on the checkbox of | If you tap on the checkbox of an item in '''All''' mode, it will be reset back to '''default'''. | ||
On the right, there is a '''i''' symbol. Tapping on that opens the item menu. There you can go to the Edit View (see below) | On the right, there is a '''i''' symbol. Tapping on that opens the item menu. There you can: | ||
* go to the Edit Item View (see below) | |||
* set a custom quantity (which opens a dialog for entering) | |||
* quickly set a quantity between 0 and 9 | |||
* copy the item | |||
* move the item | |||
* compare the item in the '''Best Buy''' tool | |||
* show the image of the item, if you set one | |||
In the first line, you can see the name of the item and the needed quantity (if the item is needed). In the second line, you can see the | Setting a quantity of 0 automatically switches the item to '''default'''. Setting a quantity of greater than 0, switches the item to '''needed'''. | ||
In the first line, you can see the name of the item and the needed quantity (if the item is needed). In the second line, you can see the priority and the category and shop the item belongs to, the aisle (in []) and if you have a coupon. The third line displays the price for the item and the unit. It also displays the unit price, if you have entered a unit with a size different from one (for example "0.7 l" or "500 g"). If the item is needed, you can see the total price (price multiplied by quantity) on the right side. If you see a red arrow up to the left of the item price, then the item is cheaper in another shop. The last line (or lines) display notes for that item, if there are any. All lines (or part of lines) besides the first one can be switched off in the Preferences View (see below). | |||
You can delete items by swiping them to the left or to the right. | You can delete items by swiping them to the left or to the right. | ||
===Footer=== | ===Footer=== | ||
In the lower left corner, there is a '''+''' button. Tapping on the button opens the Edit View (see below) in new item mode. | In the lower left corner, there is a '''+''' button. Tapping on the button opens the Edit Item View (see below) in new item mode. | ||
Next, there is a button with a door. Tapping on the button does a checkout. You should choose Checkout, when you are done with a shop (you have paid). This switches all checked items of the current shop back to Default. If you are in the Needed mode, the items will disappear and you can (possibly) continue your shopping tour with the next shop. | |||
In the middle, there is a ''' | In the middle, there is a button with a curved arrow. This is the '''Undo''' button. Tapping on the button reverts the last simple changes (check/uncheck/change quantity) you did to the items in the Main View. When you leave the Main View or switch between All or Needed mode, you cannot take back the last changes. | ||
In the lower right corner, there is the mode switch. You can choose '''All''' or '''Needed''', which changes the display and behavior of the program. Please see above for more info. | In the lower right corner, there is the mode switch. You can choose '''All''' (memo pad) or '''Needed''' (shopping cartn), which changes the display and behavior of the program. Please see above for more info. | ||
==Menus== | ==Menus== | ||
[[Image: | [[Image:shoppingmanager_menu_en_250.png]] | ||
===Keyboard shortcuts=== | |||
Some of the menu entries are available as keyboard shortcuts (press and hold gesture area and then press key): | |||
* D = switch database | |||
* M = manage databases | |||
* T = Data Transfer | |||
* N = Action | |||
* B = Best Buy | |||
* P = Preferences | |||
* H = Help | |||
===Edit=== | ===Edit=== | ||
This is the standard webOS edit menu for handling the clipboard. | This is the standard webOS edit menu for handling the clipboard. | ||
| Line 78: | Line 123: | ||
===Database=== | ===Database=== | ||
==== | ====Manage==== | ||
This takes you to the Databases View (see below). | |||
====Select==== | |||
Here you can see, what the current database is (has a checkmark) and quickly switch to another. | |||
====Data Transfer==== | |||
This takes you to the Data Transfer View (see below). | |||
===Execute Action=== | |||
[[Image:shoppingmanager_action1_en_220.png]][[Image:shoppingmanager_action2_en_220.png]] | |||
Here you can execute an action on multiple items at once. First you should filter the item list as you wish and then you can tap on this menu and choose an action. After choosing the action, you see again the list of previously visible items and then you choose on which of those to invoke the action. Tap on '''Execute''' to execute. See also the chapter on the Pick Items View. | |||
Most actions do have a second option named '''choice''', where you can further configure the action. | |||
====Assign alternative shop==== | |||
This action assigns (or unassigns) a shop as alternative shop to multiple items. Choose the shop in the second selector. Items that have the chosen shop as main shop, cannot be assigned. You cannot input price and aisle for the alternative shop here (this can only be done in the Edit Item View). More on alternative shops in the chapter below. | |||
====Assign virtual category==== | |||
This action assigns (or unassigns) a category as virtual category to multiple items. Choose the category in the second selector. Items that have the chosen category as main category, cannot be assigned. More on virtual categories in the chapter below. | |||
====Change shop==== | |||
This action changes the main shop on multiple items. Choose the shop in the second selector. If the items already have the chosen shop as alternative shop, that will be removed. | |||
==== | ====Change category==== | ||
This action changes the main category on multiple items. Choose the category in the second selector. If the items already have the chosen category as virtual category, that will be removed. | |||
====Copy to DB==== | |||
This action copies multiple items to a different or the same database. Choose the database in the second selector. More on multiple databases in the chapter below. | |||
====Move to DB==== | |||
This action moves multiple items to a different database. Choose the database in the second selector. More on multiple databases in the chapter below. | |||
==== | ====Delete items==== | ||
This action deletes multiple items. The second selector is irrelevant here. Be careful with this action, because deleted items are gone forever. | |||
===Reset Visible Items=== | ===Reset Visible Items=== | ||
| Line 105: | Line 166: | ||
* Checked: Switches all visible and needed items to Checked state | * Checked: Switches all visible and needed items to Checked state | ||
=== | ===Send List=== | ||
You | You can send a list of items by Email or SMS. You can also choose, if you want to send all items or all needed items of the current shop. | ||
You can | |||
For Email, the columns for the list can be selected in the following screen. For SMS, it's always name and quantity per item. | |||
[[Image:shoppingmanager_sendlist_en_110.png]] | |||
===Best Buy=== | |||
[[Image:shoppingmanager_bestbuy_en_220.png]] | |||
Here you can compare 2 prices of items with different units. For example, you can test, if that '''0.7 l''' bottle of water is cheaper than a '''2.0 l''' bottle of water. Just enter price and number of units for both items and the result will be displayed at the top. | |||
You can get to this View by selecting '''Best Buy''' in the main menu or in the '''i''' menu of an item. In the 2nd case, the price and number of units for item B will be pre-populated with the data from the item. So, if you are shopping and the shop has a different unit size, you can easily find out, if the price is good. | |||
===Preferences=== | ===Preferences=== | ||
| Line 114: | Line 185: | ||
===Help=== | ===Help=== | ||
This opens the Help View, where you have some basic usage hints, the copyright notice and the possibility to visit the web site or write a mail to support. | This opens the Help View, where you have some basic usage hints, the copyright notice and the possibility to visit the web site or write a mail to support. | ||
===About=== | |||
This shows you information about the program. | |||
==Multiple databases== | |||
You can have as many databases as you wish. Each database has its own items, shops, categories and preferences. Initially, there is only the '''Standard''' database. You can see the current database in the database menu ('''DB: Name'''). Tapping on that takes you to the Databases View (see below), where you can switch to another database and also create, delete and clear databases. | |||
You can copy or move items from the current database to another database with the '''i''' menu of an item or with the corresponding Action to do multiple items at once. Alternative shops and virtual categories are also being copied to the destination database. Shops and categories are being created in the destination database, if necessary. If the item already exists in the destination database, the new item will be renamed to '''Itemname - 2''' and so on. The destination database can also be the current database. | |||
==Alternative shops== | |||
An item has always a base shop with price and aisle. You can add multiple alternative shops to each item. For each alternative shop, you can choose to use the base price or aisle or you can define its own price or aisle. When you filter by All Shops in the Main View, the shop with the best price will be displayed for each item. | |||
You can assign alternative shops to an item in the Edit Item View and Alternative Shop View or with the corresponding Action. But the Action can not specify price or aisle for an alternative shop. | |||
==Virtual categories== | |||
An item has always a base category. You can add multiple virtual categories to each item. You can use virtual categories to group items, or you can see it as template. For example, you can have a category "Pizza" and assign it to tomatos, mushrooms, etc. Then, when you plan your shopping and want to buy stuff for Pizza, you filter by Pizza and mark all as needed. Virtual categories will not be displayed in the item details on the Main View. There you will always see the base category. | |||
You can assign virtual categories to an item in the Edit Item View and Virtual Category View or with the corresponding Action. | |||
==Unit price== | |||
If you enter units with a leading number, that is different from '''1''' for an item, the unit price for that item will be displayed in the price info line in the main list. So, if you have a price of '''$0.49''' and a unit of '''0.7 Liter''', the price info will display '''$0.49/0.7 Liter ($0.70)'''. The unit price (for 1 Liter) is '''$0.70''' in this case. | |||
Also, if you choose '''Best Buy''' from the '''i''' menu of an item, the information will be automatically entered for item B. | |||
==High-price indicator== | |||
If you are filtering by '''All''' shops, you will always see the name, price and aisle of the cheapest shop. If you are filtering by a specific shop, you will see a red arrow up (<span style="color:red">↑</span>) to the left of the item price, if the item is cheaper in another shop. | |||
==Planned purchase/Reminders== | |||
If you enable '''Planned purchase''' in the Edit Item View, you can set a date and time, when you want to be reminded to purchase that item. | |||
At the set point in time, you will get a Dashboard Notification with a small Shopping Manager icon at the bottom of the screen, the phone will vibrate and the LED below the screen will flash (if the screen is off at that moment). This works with Shopping Manager running or not. | |||
[[Image:shoppingmanager_dashboard1_en_240.png]] | |||
Tap on the notification to open the Dashboard. You will see the Shopping Manager icon on the left and information about the database and the item on the right. Tapping anywhere will open Shopping Manager and the corresponding database. | |||
[[Image:shoppingmanager_dashboard2_en_240.png]] | |||
If there are multiple notifications, you will see the number of notifications on the left and tapping on the Shopping Manager icon will cycle through the notifications. Tapping on the info text will open Shopping Manager and the corresponding database. The Dashboard Notification will display for each database only the newest reminder. | |||
[[Image:shoppingmanager_dashboard3_en_240.png]] | |||
Whenever you start Shopping Manager (with the Launcher icon or by tapping on the Dashboard) or switch to a database, it will always mark all planned items (date is before current date) as needed. | |||
Planned purchase will be reset for all checked items during checkout. | |||
==Just Type integration== | |||
If you have a device with webOS 2.0 or greater, you can integrate Shopping Manager with '''Just Type'''. To do this, you have to go to the '''Just Type Preferences''' on your webOS device. Just type anything in the main menu (launcher) of your device, scroll down and tap on '''Preferences'''. | |||
Then, under '''Launch & Search''', tap on '''Add More Searches'''. Tap on '''Shopping Manager''' under '''App Search Engines'''. That's it. | |||
Now, when you type in some text in the webOS launcher, you will be offered to start '''Shopping Manager''' under '''Launch & Search'''. Shopping Manager will start and immediately search for the text you typed in. | |||
==Shops View== | ==Shops View== | ||
Here you can add, edit or delete | [[Image:shoppingmanager_shops_en_120.png]] | ||
Here you can add, edit or delete shops. Tapping on '''+''' adds a new shop. Tapping on '''i''' lets you edit the name and swiping the shop to the left or right deletes the shop. | |||
==Categories View== | ==Categories View== | ||
[[Image: | [[Image:shoppingmanager_categories_en_120.png]] | ||
Here you can add, edit or delete | Here you can add, edit or delete categories. Tapping on '''+''' adds a new category. Tapping on '''i''' lets you edit the name and swiping the category to the left or right deletes the category. | ||
==Edit View== | ==Edit Item View== | ||
[[Image: | [[Image:shoppingmanager_edititem_en_220.png]][[Image:shoppingmanager_edititem2_en_230.png]][[Image:shoppingmanager_edititem2a_en_230.png]][[Image:shoppingmanager_edititem3_en_210.png]] | ||
You get to the Edit View by tapping the '''+''' button on the Main View or the '''i''' symbol for an item and choosing '''Edit item'''. | You get to the Edit Item View by tapping the '''+''' button on the Main View or the '''i''' symbol for an item and choosing '''Edit item'''. | ||
The following information is editable for an item: | The following information is editable for an item: | ||
* Name: Unique name of the item. | * Name: Unique name of the item. | ||
* Quantity: Current needed quantity of the item. This does not really describe the item, but it is here for convenience. | * Quantity: Current needed quantity of the item. This does not really describe the item, but it is here for convenience. | ||
* Unit: Unit for the quantity. | * Unit: Unit for the quantity. Tap on unit to open the units menu. You can select an existing unit, change the unit (and optionally save the new unit in the units list) or edit the units list (see Units View below). | ||
* Price: Price for one unit of the item. | * Price: Price for one unit of the item. | ||
* Aisle: The aisle, where you find the item in the | * Standard quantity: This is the initial quantity for the item when you tap on the ball in the Main View. | ||
* Tax 1 applies: Tax 1 (defined in Preferences) applies for this item. | |||
* Tax 2 applies: Tax 2 (defined in Preferences) applies for this item. | |||
* Coupon: You have a coupon for this item. | |||
* Delete after checkout: This is an item, that you only need once. It will be deleted after checking the item and doing checkout. | |||
* Aisle: The aisle, where you find the item in the shop. | |||
* Note: Additional info text, that you want to enter (multi-line). | * Note: Additional info text, that you want to enter (multi-line). | ||
* Priority: The priority (1-5) of the item. You can define sorting by priority in Preferences. | |||
* Image: An image of the item. To choose an image on your phone (or take a new photo), tap the selector button on the left. You can also use an Internet URL of any image. You can see the image at the bottom of the Edit Item View or by tapping on the '''i''' of the item in the Main View and choosing '''Show image'''. The remove the image, clear the field. | |||
* Last purchase date: This is the date of your last purchase of the item. It is being recorded for checked items on checkout. | |||
* Planned purchase: Enable this to plan the purchase of the item. You can enter date and time, when you want to purchase it. Please see also the chapter about '''Planned purchase/Reminders'''. | |||
* Category: Category, in which the item belongs, for example '''Fruit'''. | * Category: Category, in which the item belongs, for example '''Fruit'''. | ||
* Shop: Shop, where you intend to buy the item. | * Shop: Shop, where you intend to buy the item. | ||
* Alternative shops: List of alternative shops for this item. Tap on a shop to see the Alternative Shop View. Tap on '''+''' to add an alternative shop. | |||
* Virtual categories: List of virtual categories for this item. Tap on a category to see the Virtual Category View. Tap on '''+''' to add a virtual category. | |||
The category and shop selectors also offer to open the category or shop View by choosing '''Edit...'''. | |||
The Edit Item View can be in New or Edit mode, depending how you got there: | |||
* in Edit mode, tapping on '''Done''' alters the item and brings you back to Main View. | |||
* in New mode, tapping on '''Done''' creates the new item and clears the fields (not quantity, category and shop), so you can quickly add another item. | |||
Tapping on '''Revert''' resets your changes in this item. | |||
The standard back swipe alters or creates the item and brings you back to Main View. | |||
With the buttons '''Multi-Assign Alt. Shops''' and '''Multi-Assign Virt. Categories''' you can select/deselect multiple alternative shops/virtual categories for this item at once. | |||
[[Image:shoppingmanager_multishops_en_210.png]][[Image:shoppingmanager_multicategories_en_210.png]] | |||
The usage of these Views is similar to the Pick Items View. | |||
==Number View== | |||
[[Image:shoppingmanager_number_en_111.png]] | |||
The Number View can be reached by selecting '''Custom Quantity''' in the '''i''' menu of an item or by tapping twice on quantity or price in the Edit Item View. You can type in numbers by tapping on screen or by using the keyboard. | |||
==Alternative Shop View== | |||
[[Image:shoppingmanager_alternativeshop_en_120.png]] | |||
You get to the Alternative Shop View by going to the Edit Item View and tapping either on '''+''' or on an existing alternative shop in the list of alternative shops. | |||
You can choose the shop with the selector and you can decide for price and aisle, if you want to use the standard (from the Edit Item View) or if you want to have a different price or aisle for this shop. | |||
Tap on '''Done''' or do a back-swipe when finished. Tap on '''Revert''' to revert your changes. | |||
==Virtual Category View== | |||
[[Image:shoppingmanager_virtualcategory_en_120.png]] | |||
You get to the Virtual Category View by going to the Edit Item View and tapping either on + or on an existing virtual category in the list of virtual categories. | |||
You can choose the category with the selector. | |||
The | Tap on '''Done''' or do a back-swipe when finished. Tap on '''Revert''' to revert your changes. | ||
==Pick Items View== | |||
[[Image:shoppingmanager_pickitems_en_120.png]] | |||
After choosing an Action from the main menu, you get to the Pick Item View to select the items on which to invoke the Action. You can select/deselect items by tapping on their checkbox or with the '''All''' and '''None''' buttons. | |||
For some actions, selecting an item means invoking the action on them (for example the '''Delete items''' action deletes the selected items). For other actions, also deselecting an item does something (for example the '''Assign alternative shop''' action can assign and unassign a shop). | |||
Tap on the '''Sort''' button to change the sorting. '''Normal''' means sorting like it's currently in the Main View. '''Checked on top''' means moving the selected items to the top, so you can more easily see the selected items. | |||
'''Exec''' executes the action. A back-swipe cancels the action. | |||
==Databases View== | |||
[[Image:shoppingmanager_databases_en_210.png]] | |||
You get to the Databases View by selecting the '''Database->Manage''' menu item in the Main View. Here you see a list of all your databases and the number of items they contain. The current active database has bold text. | |||
Tap on '''+''' to add a new database. Tap on a database to switch to that database. Tap on the '''i''' to: | |||
* rename the database | |||
* change its color (for the title text in the Main View) | |||
* clear it, which means deleting all items, shops and categories (so please be careful with that) | |||
* add an icon (you can choose to use the standard icon or any photo) for the database to the Launcher, so that Shopping Manager opens this database after starting | |||
* switch to the database, if it is not already the current one | |||
Swipe a database to the left or right to delete the entire database. You cannot delete the '''Standard''' database. | |||
In the menu, you can delete '''all of your databases''' at once by selecting '''Recreate complete database''', bringing Shopping Manager back to the state of a fresh install. Please be extra careful with that! | |||
Also, if you think your items list has a problem, you can rewrite all items by choosing '''Fix Items''' in the menu. But we advice, that you contact us first, if you think there is a problem. | |||
==Units View== | |||
[[Image:shoppingmanager_units_en_220.png]] | |||
You get to the Units View by tapping on the unit of an item in the Edit Item View and selecting '''Edit''' in the sub menu. Here you can add new units to the units list by tapping on '''+''' and you can delete units by swiping them to the left or right. Deleting a unit will '''not''' delete it from the items, where it's used. This is different from shops and categories, because units are not referenced in the item, but copied to it. | |||
==Data Transfer View== | |||
[[Image:shoppingmanager_datatransfer_en_220.png]][[Image:shoppingmanager_datatransfer2_en_220.png]] | |||
You get to the Data Transfer View by selecting '''Database->Data Transfer''' in the main menu. Here you can export and import your data. | |||
If you filtered by shop and/or category in the Main View, you will see information about this at the top. This will influence both export and import. | |||
===Configuring=== | |||
Everything you configure here will be saved for using it again next time (for each database). | |||
====Mode==== | |||
* select the direction: '''Import''', '''Export''' or '''Import + Export''' | |||
* select the source/destination (choices depend on the chosen direction) | |||
* select '''All items''' or '''Needed items''' (does not apply to Import) | |||
====Google spreadsheet==== | |||
[[Image:shoppingmanager_googledocslist_en_220.png]] | |||
If your source or destination for the transfer is '''Google Docs''', you can first pick a Google spreadsheet by tapping on the pick button (the button with the triangle). If you have configured a Google Account, you will see the list of spreadsheets for that Account. You can select an existing spreadsheet or tap '''+''' to enter a new name (this will not create a new spreadsheet now, you just choose a name). Only spreadsheets are working for data transfer. | |||
====Options==== | |||
* Header included: This means that the first line contains a column header. For import, this line is just skipped It is not being used to configure which column contains which type of data. | |||
* Backup existing Google Doc: If checked, an existing Google Doc will not be overwritten during export. Instead, it will be renamed. | |||
* Update existing items on phone: If enabled, existing items on the phone will be updated during import. Otherwise, only new items will be imported. | |||
===Starting a data transfer=== | |||
Tap the '''Execute''' button to start the data transfer with the options you have set. If you are communicating with Google and you did not choose a Google Doc earlier, you will see the Google Docs list now. | |||
===Google Account=== | |||
[[Image:shoppingmanager_googleaccount_en_220.png]] | |||
Tap on '''Change Login Settings''' to enter login and password for your Google Account. Tap on '''Sign In''' to accept the credentials. If you choose '''Save password''', the password will be saved. Otherwise, you will have to enter it after each restart of Shopping Manager when communicating with Google. | |||
Tap on '''Remove Account''' to delete the Google credentials you entered. | |||
You can only configure one global Google Account that will be used for all databases. The credentials are not being saved in the database, instead they are being saved in a Cookie. | |||
===Transferring=== | |||
====Import==== | |||
Import always works on the current database. You can import items from a text file, from the clipboard or from a Google spreadsheet. The requirement is that you have each item on a separate line like this: | |||
Apples;Fruit;Shop2;Kilogram;1.99;2;Only the red ones;3;false;false;3;false;1 | |||
Mineral water;Drinks;Shop1;Liter;0.49;6;;1;false;false;1;true;1 | |||
Oranges;Fruit;Shop2;Kilogram;2.99;0;;3;false;false;4;false;1 | |||
Red wine;Drinks;Shop1;Liter;5.99;0;;2;false;false;2;false;1 | |||
The format is: | |||
Name;CategoryName;ShopName;Unit;Price;Quantity;Note;Aisle;Tax1;Tax2;Priority;Coupon;StandardQuantity | |||
You can import new items and update existing items with the Import functionality. | |||
The separator can be configured in Preferences. Only the Name is mandatory. You can leave fields blank (no text between the two ;;). You can omit fields at the end, for example only importing Names. But the order of fields is fixed! | |||
Import will use the current shop and/or category for the imported items. When you choose "All Shops" and/or "All Cat." then the shop and/or category for the imported items will be set automatically. That means, if the import data contains values for the shop and/or category then these values will be taken. If not, in case of an update the old value will remain unchanged or in case of an insert the default value will be used. | |||
Handling of special cases is compatible with Excel. If you want to have the separator char inside a field or a line feed or a quotation mark, then you have to write the complete field in quotation marks and quotation marks inside the field have to be doubled. For example, if you want to import a note field with this content: | |||
this is;some "strange" | |||
text | |||
Then it has to be written like this: | |||
"this is;some ""strange"" | |||
text" | |||
If you are using Google, these rules do not apply. | |||
If you are importing an item, that already is in the current database and the shop or category in the import data is different than in the database, it will be treated as alternative shop or virtual category. In this case all fields are being ignored that are irrelevant for an alternative shop (everything besides shop, price and aisle) or virtual category (everything besides category). | |||
'''From File:''' | |||
Simply copy a file with a name with ending '''.txt''' or '''.csv''' (for example '''items.txt''') over USB to your webOS device and choose Import and File. Then you select file and the encoding (ISO or UTF-8) and choose the file. | |||
'''From Clipboard:''' | |||
If you have text in the clipboard (for example you exported using a different version of Shopping Manager or you copied the text from an Email or from the Memos application), then you choose Import and Clipboard and paste the content of the Clipboard into the text field and tap on '''Import'''. | |||
'''From Google spreadsheet:''' | |||
If you did not select a Google spreadsheet already, you have to select it now. Only spreadsheets work for import. | |||
=====Import from Handyshopper===== | |||
To import items from Handyshopper (PalmOS), you have 2 possibilities: Items only or most fields. | |||
'''1. Items only'''<br> | |||
* export your Handyshopper list (items only, no optional fields, "-" as separator) to MemoPad | |||
* do a HotSync | |||
* copy the content of the memo from Palm Desktop to an editor (Notepad for example), replace "- " (this is the minus sign plus space) with "" (nothing) and save as somename.txt | |||
* copy that file to your webOS device over USB | |||
* import the list into Shopping Manager (choose ISO encoding, if you used Notepad) | |||
'''2. Most fields'''<br> | |||
Handyshopper's export format is not well structured and is missing some things, for example categories. So, to get most of your data exported, you would have to use an extra tool named [http://www.rmobile.ca/subpages/hs2edit.html HS2Edit]. This Excel extension reads the .pdb file from Handyshopper and lets you create a .csv file. You just have to make sure, that the file meets the specifications (field order) listed above. | |||
====Export==== | |||
You can export items to the Clipboard, Email or a Google spreadsheet. You can also choose, if you want to export all items or all needed items of the current shop. The format is described in the Import chapter. | |||
If you are filtering by shop currently in the Main View, only items from that shop will be exported. | |||
Alternative shops and virtual categories are being exported as lines with most fields empty. Only shop, price and aisle or category are bring written. | |||
====Units==== | |||
The units list is being exported only if you choose '''All items'''. Then the units will be exported after all items, with only the unit name in the line, for example: | |||
;;;0.7 Liter;;;;;;;; | |||
During import, these kind of lines create entries in the units list. | |||
===Tips for using Google Docs=== | |||
You can enable sharing of existing Google spreadsheets with others using the Google Docs web interface. After that, the other person sees this spreadsheet also in his/her list. Google Docs currently has a bug, if you export to a spreadsheet, that is being shared to you. You will get an error message after export, but the export will be OK anyway. | |||
Following are several example scenarios for using Google Docs with Shopping Manager. | |||
====Editing your items outside of Shopping Manager==== | |||
Export '''All items''' including header to a Google spreadsheet. Then you can change items in the Google Docs web interface. Be careful to not enter data in the wrong fields. After editing, import the spreadsheet into Shopping Manager. Be sure to enable updating of existing items. Deleted items on Google Docs will not be deleted in Shopping Manager, because import only updates or adds items. If you want to make big changes, you probably want to clear the current database in Shopping Manager or switch to a new database before import. | |||
====Backup/Restore==== | |||
You can backup and restore your current database easily using export to Google Docs and import from Google Docs. Be careful not to filter by shop or category in the Main View and to choose '''All items'''. Also, the header option must be set equal for backup and restore. Be sure to enable updating of existing items for restore. | |||
===="Syncing" a list of items between 2 persons==== | |||
If you are sharing a Google spreadsheet with someone else, you can share your Shopping Manager list of items with that person. To "sync" (it's no "real" sync in fact, because it does not know, who made changes to what and when), choose '''Import + Export''' and '''All items'''. | |||
If you don't want to update existing items on your phone, switch off that option, so you will only get new items during the transfer. If both persons do this regularly, they will always get the others new items and will together grow the list of items. Changes to existing items however will not be transferred. | |||
If you enable update existing, since it is no "real" sync, there are cases, where you will lose your changes to items. This happens for example, if you make changes, enable update existing and then do '''Import + Export'''. To work around this, first do an import only, then make your changes and then do an export only. | |||
Be sure to always use the same header option. | |||
====Planning shopping for someone else==== | |||
If you are sharing a Google spreadsheet, one person can export the '''Needed items''' and the other person can import from the same spreadsheet. In Google Docs on the web, you can even configure to get an Email, if a spreadsheet changes, so you know automatically, that the other person has finished and exported the needed items. Be sure to use the same header option. Be sure to enable updating of existing items. This even works, if the other person has no webOS device with Shopping Manager, because he/she can also edit the data in the Google Docs web interface. | |||
==Preferences== | ==Preferences== | ||
The Preferences View can be reached by choosing the corresponding menu entry. | The Preferences View can be reached by choosing the corresponding menu entry. You can expand the different sections by tapping on the section header. | ||
===Tax=== | |||
[[Image:shoppingmanager_tax_en_220.png]] | |||
You can enter two global Taxes in percent. Then, for each item, you can select in the Edit Item View if one or both applies. | |||
===Options=== | ===Options=== | ||
[[Image: | [[Image:shoppingmanager_options1_en_250.png]][[Image:shoppingmanager_options2_en_250.png]] | ||
* Import/Export separator: This character will be used for import and export as field separator. | |||
* Show needed in All mode: If on, the needed items are being display in All mode, otherwise only in Needed mode. If off, then if you mark an item as needed in the All mode, it will disappear. | * Show needed in All mode: If on, the needed items are being display in All mode, otherwise only in Needed mode. If off, then if you mark an item as needed in the All mode, it will disappear. | ||
* Show checked in Needed mode: If on, the checked items are being displayed in Needed mode, otherwise only in All mode. If off, then if you check an item in Needed mode, it will disappear. | * Show checked in Needed mode: If on, the checked items are being displayed in Needed mode, otherwise only in All mode. If off, then if you check an item in Needed mode, it will disappear. | ||
* Checkout only visible items: If on, only the currently visible and checked items are being reset to default when doing a checkout. If off, all checked items from the current shop are being reset. | |||
* Keep screen on in Needed mode: If on, the display will stay on always in Needed mode. | |||
* Name entry multi-line: If on, you can enter item names with multiple lines. | |||
* Name wraps: If on, long item names are being wrapped to use more than one line. | |||
* Clear filter on selection: If on, the current name filter is being cleared when you select an item. | |||
* Search in notes: If on, typing in the Main View searches not only in the item name, but also in the notes. | |||
* Clear coupon after checkout: If on, coupon will be unchecked for items during checkout. | |||
* Vibrate in All mode: Vibrate, when tapping on an item in All mode. | |||
* Vibrate in Needed mode: Vibrate, when tapping on an item in Needed mode. | |||
* Show info button: If on, shows the '''i''' button on the Main View. | |||
* Check for update: If on, the program will search for a newer version once per week after starting. If it finds a newer version, you will be notified and be asked, if you want to update. | |||
* Check item: Defines the area where you can check an item in Needed mode. Available is Complete line, Left third and Checkbox. | |||
* Quantity decimals: Number of decimal places to be displayed for the quantity | * Quantity decimals: Number of decimal places to be displayed for the quantity | ||
=== | ===Item details (display for each item)=== | ||
[[Image:shoppingmanager_display_en_220.png]] | |||
Here you can switch on or off, what information to display for each entry in the item list: | Here you can switch on or off, what information to display for each entry in the item list: | ||
* | * Priority | ||
* | * category | ||
* shop | |||
* Aisle | * Aisle | ||
* Coupon | |||
* Price info (Price, Unit, Total price) | * Price info (Price, Unit, Total price) | ||
* Note | * Note | ||
===Sorting in All mode/Needed mode=== | ===Sorting in All mode/Needed mode=== | ||
[[Image: | [[Image:shoppingmanager_sorting_en_220.png]] | ||
Here you can define, what sorting criteria should be used first and following for the All and Needed mode. You | Here you can define, what sorting criteria should be used first and following for the All and Needed mode. You can choose between: | ||
* Name | * Name | ||
* Category | * Category | ||
* Shop | * Shop | ||
* Aisle | * Aisle | ||
* Priority | |||
* Price | |||
* Note | |||
* Unit | |||
Also, you can enable or disable | Also, you can enable or disable displaying the needed items separate and the moving of checked items below needed items. | ||
===Background=== | |||
[[Image:shoppingmanager_background_en_224.png]] | |||
Here you can style your background for Shopping Manager: | |||
* Choose Image: Choose an existing image or take a new photo for background | |||
* Remove Image: Remove the current background image | |||
* Color: Choose a background color or reset to default | |||
* Transparency: Adjust the visibility of the background image or color | |||
===Colors=== | ===Colors=== | ||
[[Image: | [[Image:shoppingmanager_colors_en_224.png]] | ||
You can choose between various colors for displaying the different parts of the item list: | You can choose between various colors for displaying the different parts of the item list: | ||
* Theme: This is the base color theme. It affects everything, that you cannot set explicitly below. | |||
* Name (Default): The name of items in Default state | * Name (Default): The name of items in Default state | ||
* Name (Needed): The name of items in Needed state | * Name (Needed): The name of items in Needed state | ||
* Name (Checked): The name of items in Checked state | * Name (Checked): The name of items in Checked state | ||
* Details: | * Details: category, shop, Aisle, Price, Unit | ||
* Note: The notes of the item | * Note: The notes of the item | ||
* Ball: The ball on the left of the item | * Ball: The ball on the left of the item | ||
===Font Sizes=== | ===Font Sizes=== | ||
[[Image: | [[Image:shoppingmanager_fonts_en_110.png]] | ||
You can configure the size of the fonts for different parts of the item list: | You can configure the size of the fonts for different parts of the item list: | ||
* Name | * Name | ||
* Details: | * Details: category, shop, Aisle, Price | ||
* Note: The notes of the item | * Note: The notes of the item | ||
==Database== | ==Database== | ||
The data is being stored on the USB partition of your webOS device in directory ''' | The data is being stored on the USB partition of your webOS device in directory '''.app-storage/file_.media.cryptofs.apps.usr.palm.applications.de.vivalv.software.shoppingmanager_0''', in case you want to back it up. | ||
If you don't see '''.app-storage''', you have to enable listing of hidden files for example in Windows Explorer. | |||
In that directory, you'll find a file named for example '''0000000000000060.db'''. This name is created by random and will be different for everyone and for different versions of Shopping Manager. | |||
If you want to transfer this to another version of Shopping Manager, just copy the file to the directory of the other version and rename it, like the existing file is named there. You can copy data between the versions, if the target version number is at least as high as the source version number! | |||
Directory names: | |||
* Full version: '''.app-storage/file_.media.cryptofs.apps.usr.palm.applications.de.vivalv.software.shoppingmanager_0''' | |||
* Demo version: '''.app-storage/file_.media.cryptofs.apps.usr.palm.applications.de.vivalv.software.shoppingmanagerdemo_0''' | |||
* Beta version: '''.app-storage/file_.media.cryptofs.apps.usr.palm.applications.de.vivalv.software.shoppingmanagerbeta_0''' | |||
If you uninstall the program, the data will be deleted by webOS. | |||
==Versions== | |||
There are 3 versions of Shopping Manager: | |||
* Full version: Available in the [http://developer.palm.com/appredirect/?packageid=de.vivalv.software.shoppingmanager App Catalog] | |||
* Demo version: Available in the [http://developer.palm.com/appredirect/?packageid=de.vivalv.software.shoppingmanagerdemo Web Distribution Channel] | |||
* Beta version: Available at [http://admin.precentral.net/homebrew-apps/shopping-manager-beta PreCentral] | |||
Those different versions can be installed side-by-side and do not share data. But you can copy data between the versions with the method mentioned above, if the target version number is at least as high as the source version number. You can also use the import/export feature of Shopping Manager, but with the same restrictions. | |||
==Tips== | |||
===Sending a list to another webOS device by Email=== | |||
If you want to send a list of needed items by Email to another person, who also owns a webOS device and has Shopping Manager installed, please follow these steps: | |||
Sender: | |||
* Menu->Database->Export->Needed Items | |||
* Email | |||
* enter the destination mail address and send the mail | |||
Receiver: | |||
* open the mail | |||
* mark the items with the shift key (on the keyboard) and tap, so that all items are selected (yellow) | |||
* Menu->Edit->Copy | |||
* start Shopping Manager | |||
* Menu->Database->Import | |||
* Clipboard | |||
* Menu->Edit->Paste | |||
* Import | |||
For doing the same with Google Docs, please see the Google Docs Tips section under Data Transfer View. | |||
===Assigning a new shop to all or many items=== | |||
If you added a new shop and want to quickly assign it as alternative shop to lots of items, you can use the corresponding action. First, please make sure that all items are visible by not filtering for anything specific. Then choose '''Execute Action''' from the main menu and then '''Assign alternative shop''' in the first selector and the new shop in the second selector and tap on '''OK'''. In the following View, check all items, that should have the new shop as alternative shop and tap '''Execute'''. You can only assign the shops this way, but if you want to enter different prices or aisles, you have to do it in the Edit Item View (tap on the alternative shop there). | |||
The same applies to adding a new virtual category to many items. | |||
===Assigning all or many shops as alternative shops to a new item=== | |||
If you added a new item and want to quickly assign all or many shops as alternative shop to it, you can use the button '''Multi-Assign Alt. Shops''' in the Edit Item View. In the following View, check all shops, that should be an alternative shop for that item and tap '''Execute'''. You can only assign the shops this way, but if you want to enter different prices or aisles, you have to tap on the alternative shop in the list of alternative shops in the Edit Item View. | |||
The same applies to adding many virtual categories to an item. | |||
===Using coupons=== | |||
If you have a coupon for something, then you can enter the coupon as item, naming it for example "Milk (coupon). Then enter the value of the coupon as negative price. Optionally enable the coupon option for that item, so the coupon item will display the scissors icon in the list. While shopping, you will have the correct total price including coupon and you will have the coupon item as reminder to show the coupon at the cashier. | |||
===Performance=== | |||
The time for loading a database and switching between All and Needed mode depends on the number of items in the database. Rendering of changes to the displayed items depends on the details that you have enabled for the items list. Go to the Preferences View to configure this. For example, you can switch off coupon and priority, if you don't need them. | |||
==Privacy== | |||
If the user allows it, the Google password will be saved unencrypted in a Cookie. A saved password can be deleted by removing the account. Encryption would not make sense without a master password. If you lose your Palm, a webOS expert could find out the saved password. | |||
==Support== | ==Support== | ||
shoppingmanager(at)vivalv.de | shoppingmanager(at)vivalv.de | ||
== | ==History== | ||
{{shoppingManagerHistory}} | |||
==Copyright== | |||
Copyright (C) 2011 VivaLV Software | |||
Latest revision as of 17:16, 11 November 2011
Shopping Manager 2.6.5
Description
Inspired by the HandyShopper concept, this App truly simplifies and enhances your shopping experience.
Easy to use (even with one hand), yet very powerful and flexible:
One tap - marked as needed, another tap - marked as have - checkout when finished.
Features:
- one-time entry of items
- intelligent sorting & filtering
- multiple shops per item
- multiple categories (like templates) per item
- multiple databases * Excel-compatible (.csv) import and export
- send list by Email or SMS
- Google Docs
- Best Buy
- unit price
- configurable display (details, font sizes, colors, etc.)
- automatic cost calculation
- reminders
- and more
You can set name, quantity, standard quantity, unit, price, aisle, notes, tax, priority, coupon, planned date, auto-delete and image for each item.
Basic Usage
- select the All mode by tapping on the memo pad
- tap the ball on the left of needed items or create new items with the + button
- select the Needed mode by tapping on the shopping cart and go shopping
- tap on items that you put in your cart
- pay
- tap the door button for checkout
Running on the TouchPad
Shopping Manager runs fullscreen on the TouchPad. Differences to the phone version:
- some screens have an additional left arrow on the bottom to go back
- screens where you can search by just typing have a magnifier at the bottom to show the virtual keyboard
Other than that, Shopping Manager works on the TouchPad the same way as on the phones.
Modes
All mode (memo pad icon)
In All mode, you see all kinds of items (default, needed, checked). This is the mode, where you plan your shopping. The items are sorted by name by default (you can change that). The header info displays the number of needed/visible items and the total price of needed items. You can always filter the view with the shops and/or category selector in the header or by typing some letters.
Needed mode (shopping cart icon)
In Needed mode, you see only items that are needed or that you have checked. This is the mode, which you use while shopping. The items are sorted first by category, then by name by default (you can change that). The header info displays checked/visible items and the total price of the items that you have checked. By tapping on the header info, you can switch to the display of total price of needed and checked items. You can always filter the view with the shops and/or category selector in the header or by typing some letters.
Searching/Filtering
You can quickly find a specific item, by filtering the list by
- shop (upper left selector)
- category (upper right selector)
- item Name (just type some letters on the keyboard)
This works in both modes (All/Needed).
Main View
Header
By tapping on the selector in the upper left corner, you open the shop menu. There you can enable filtering on a specific shop or edit shops. All Shops disables the filter. Edit... brings you to the Shops View (see below).
By tapping on the selector in the upper right corner, you open the category menu. There you can enable filtering on a specific category or edit categories. All Cat. disables the filter. Edit... brings you to the Categories View (see below).
In the middle, you have some statistics about your items. The first line displays the number of needed or checked items and the number of visible items. The second line displays the price of needed items or checked items. The displayed numbers and price depend on the selected mode (All or Needed). In Needed mode, tapping on the statistics switches between 2 variants.
Item List
By default, items have a ball on the left. This means, they are not needed. Tapping on that ball switches the item to needed with the standard quantity of that item.
When the item is needed, a checkbox appears instead of the ball and the item name changes color. Now the item will also be displayed in the Needed mode. Needed items are being displayed at the top of the list by default (you can change that).
Tapping on the item anywhere (you can change that to left third or checkbox only) in Needed mode, checks the checkbox, meaning that you have the item in your cart. The item name changes color and all item texts are being stroked through. Items that you have are being displayed between the needed and default items by default (you can change that). Tapping again on the item unchecks it. Tapping on the item while you press on the gesture area edits the item.
If you tap on the checkbox of an item in All mode, it will be reset back to default.
On the right, there is a i symbol. Tapping on that opens the item menu. There you can:
- go to the Edit Item View (see below)
- set a custom quantity (which opens a dialog for entering)
- quickly set a quantity between 0 and 9
- copy the item
- move the item
- compare the item in the Best Buy tool
- show the image of the item, if you set one
Setting a quantity of 0 automatically switches the item to default. Setting a quantity of greater than 0, switches the item to needed.
In the first line, you can see the name of the item and the needed quantity (if the item is needed). In the second line, you can see the priority and the category and shop the item belongs to, the aisle (in []) and if you have a coupon. The third line displays the price for the item and the unit. It also displays the unit price, if you have entered a unit with a size different from one (for example "0.7 l" or "500 g"). If the item is needed, you can see the total price (price multiplied by quantity) on the right side. If you see a red arrow up to the left of the item price, then the item is cheaper in another shop. The last line (or lines) display notes for that item, if there are any. All lines (or part of lines) besides the first one can be switched off in the Preferences View (see below).
You can delete items by swiping them to the left or to the right.
In the lower left corner, there is a + button. Tapping on the button opens the Edit Item View (see below) in new item mode.
Next, there is a button with a door. Tapping on the button does a checkout. You should choose Checkout, when you are done with a shop (you have paid). This switches all checked items of the current shop back to Default. If you are in the Needed mode, the items will disappear and you can (possibly) continue your shopping tour with the next shop.
In the middle, there is a button with a curved arrow. This is the Undo button. Tapping on the button reverts the last simple changes (check/uncheck/change quantity) you did to the items in the Main View. When you leave the Main View or switch between All or Needed mode, you cannot take back the last changes.
In the lower right corner, there is the mode switch. You can choose All (memo pad) or Needed (shopping cartn), which changes the display and behavior of the program. Please see above for more info.
Menus
Keyboard shortcuts
Some of the menu entries are available as keyboard shortcuts (press and hold gesture area and then press key):
- D = switch database
- M = manage databases
- T = Data Transfer
- N = Action
- B = Best Buy
- P = Preferences
- H = Help
Edit
This is the standard webOS edit menu for handling the clipboard.
Database
Manage
This takes you to the Databases View (see below).
Select
Here you can see, what the current database is (has a checkmark) and quickly switch to another.
Data Transfer
This takes you to the Data Transfer View (see below).
Execute Action
Here you can execute an action on multiple items at once. First you should filter the item list as you wish and then you can tap on this menu and choose an action. After choosing the action, you see again the list of previously visible items and then you choose on which of those to invoke the action. Tap on Execute to execute. See also the chapter on the Pick Items View.
Most actions do have a second option named choice, where you can further configure the action.
Assign alternative shop
This action assigns (or unassigns) a shop as alternative shop to multiple items. Choose the shop in the second selector. Items that have the chosen shop as main shop, cannot be assigned. You cannot input price and aisle for the alternative shop here (this can only be done in the Edit Item View). More on alternative shops in the chapter below.
Assign virtual category
This action assigns (or unassigns) a category as virtual category to multiple items. Choose the category in the second selector. Items that have the chosen category as main category, cannot be assigned. More on virtual categories in the chapter below.
Change shop
This action changes the main shop on multiple items. Choose the shop in the second selector. If the items already have the chosen shop as alternative shop, that will be removed.
Change category
This action changes the main category on multiple items. Choose the category in the second selector. If the items already have the chosen category as virtual category, that will be removed.
Copy to DB
This action copies multiple items to a different or the same database. Choose the database in the second selector. More on multiple databases in the chapter below.
Move to DB
This action moves multiple items to a different database. Choose the database in the second selector. More on multiple databases in the chapter below.
Delete items
This action deletes multiple items. The second selector is irrelevant here. Be careful with this action, because deleted items are gone forever.
Reset Visible Items
With this menu, you can change all items, that are currently visible to a different state.
- Default: Switches all visible items to Default state
- Need: Switches all visible and not needed items to Need state
- Checked: Switches all visible and needed items to Checked state
Send List
You can send a list of items by Email or SMS. You can also choose, if you want to send all items or all needed items of the current shop.
For Email, the columns for the list can be selected in the following screen. For SMS, it's always name and quantity per item.
Best Buy
Here you can compare 2 prices of items with different units. For example, you can test, if that 0.7 l bottle of water is cheaper than a 2.0 l bottle of water. Just enter price and number of units for both items and the result will be displayed at the top.
You can get to this View by selecting Best Buy in the main menu or in the i menu of an item. In the 2nd case, the price and number of units for item B will be pre-populated with the data from the item. So, if you are shopping and the shop has a different unit size, you can easily find out, if the price is good.
Preferences
This opens the Preferences View (see below).
Help
This opens the Help View, where you have some basic usage hints, the copyright notice and the possibility to visit the web site or write a mail to support.
About
This shows you information about the program.
Multiple databases
You can have as many databases as you wish. Each database has its own items, shops, categories and preferences. Initially, there is only the Standard database. You can see the current database in the database menu (DB: Name). Tapping on that takes you to the Databases View (see below), where you can switch to another database and also create, delete and clear databases.
You can copy or move items from the current database to another database with the i menu of an item or with the corresponding Action to do multiple items at once. Alternative shops and virtual categories are also being copied to the destination database. Shops and categories are being created in the destination database, if necessary. If the item already exists in the destination database, the new item will be renamed to Itemname - 2 and so on. The destination database can also be the current database.
Alternative shops
An item has always a base shop with price and aisle. You can add multiple alternative shops to each item. For each alternative shop, you can choose to use the base price or aisle or you can define its own price or aisle. When you filter by All Shops in the Main View, the shop with the best price will be displayed for each item.
You can assign alternative shops to an item in the Edit Item View and Alternative Shop View or with the corresponding Action. But the Action can not specify price or aisle for an alternative shop.
Virtual categories
An item has always a base category. You can add multiple virtual categories to each item. You can use virtual categories to group items, or you can see it as template. For example, you can have a category "Pizza" and assign it to tomatos, mushrooms, etc. Then, when you plan your shopping and want to buy stuff for Pizza, you filter by Pizza and mark all as needed. Virtual categories will not be displayed in the item details on the Main View. There you will always see the base category.
You can assign virtual categories to an item in the Edit Item View and Virtual Category View or with the corresponding Action.
Unit price
If you enter units with a leading number, that is different from 1 for an item, the unit price for that item will be displayed in the price info line in the main list. So, if you have a price of $0.49 and a unit of 0.7 Liter, the price info will display $0.49/0.7 Liter ($0.70). The unit price (for 1 Liter) is $0.70 in this case.
Also, if you choose Best Buy from the i menu of an item, the information will be automatically entered for item B.
High-price indicator
If you are filtering by All shops, you will always see the name, price and aisle of the cheapest shop. If you are filtering by a specific shop, you will see a red arrow up (↑) to the left of the item price, if the item is cheaper in another shop.
Planned purchase/Reminders
If you enable Planned purchase in the Edit Item View, you can set a date and time, when you want to be reminded to purchase that item.
At the set point in time, you will get a Dashboard Notification with a small Shopping Manager icon at the bottom of the screen, the phone will vibrate and the LED below the screen will flash (if the screen is off at that moment). This works with Shopping Manager running or not.
Tap on the notification to open the Dashboard. You will see the Shopping Manager icon on the left and information about the database and the item on the right. Tapping anywhere will open Shopping Manager and the corresponding database.
If there are multiple notifications, you will see the number of notifications on the left and tapping on the Shopping Manager icon will cycle through the notifications. Tapping on the info text will open Shopping Manager and the corresponding database. The Dashboard Notification will display for each database only the newest reminder.
Whenever you start Shopping Manager (with the Launcher icon or by tapping on the Dashboard) or switch to a database, it will always mark all planned items (date is before current date) as needed.
Planned purchase will be reset for all checked items during checkout.
Just Type integration
If you have a device with webOS 2.0 or greater, you can integrate Shopping Manager with Just Type. To do this, you have to go to the Just Type Preferences on your webOS device. Just type anything in the main menu (launcher) of your device, scroll down and tap on Preferences.
Then, under Launch & Search, tap on Add More Searches. Tap on Shopping Manager under App Search Engines. That's it.
Now, when you type in some text in the webOS launcher, you will be offered to start Shopping Manager under Launch & Search. Shopping Manager will start and immediately search for the text you typed in.
Shops View
Here you can add, edit or delete shops. Tapping on + adds a new shop. Tapping on i lets you edit the name and swiping the shop to the left or right deletes the shop.
Categories View
Here you can add, edit or delete categories. Tapping on + adds a new category. Tapping on i lets you edit the name and swiping the category to the left or right deletes the category.
Edit Item View
You get to the Edit Item View by tapping the + button on the Main View or the i symbol for an item and choosing Edit item. The following information is editable for an item:
- Name: Unique name of the item.
- Quantity: Current needed quantity of the item. This does not really describe the item, but it is here for convenience.
- Unit: Unit for the quantity. Tap on unit to open the units menu. You can select an existing unit, change the unit (and optionally save the new unit in the units list) or edit the units list (see Units View below).
- Price: Price for one unit of the item.
- Standard quantity: This is the initial quantity for the item when you tap on the ball in the Main View.
- Tax 1 applies: Tax 1 (defined in Preferences) applies for this item.
- Tax 2 applies: Tax 2 (defined in Preferences) applies for this item.
- Coupon: You have a coupon for this item.
- Delete after checkout: This is an item, that you only need once. It will be deleted after checking the item and doing checkout.
- Aisle: The aisle, where you find the item in the shop.
- Note: Additional info text, that you want to enter (multi-line).
- Priority: The priority (1-5) of the item. You can define sorting by priority in Preferences.
- Image: An image of the item. To choose an image on your phone (or take a new photo), tap the selector button on the left. You can also use an Internet URL of any image. You can see the image at the bottom of the Edit Item View or by tapping on the i of the item in the Main View and choosing Show image. The remove the image, clear the field.
- Last purchase date: This is the date of your last purchase of the item. It is being recorded for checked items on checkout.
- Planned purchase: Enable this to plan the purchase of the item. You can enter date and time, when you want to purchase it. Please see also the chapter about Planned purchase/Reminders.
- Category: Category, in which the item belongs, for example Fruit.
- Shop: Shop, where you intend to buy the item.
- Alternative shops: List of alternative shops for this item. Tap on a shop to see the Alternative Shop View. Tap on + to add an alternative shop.
- Virtual categories: List of virtual categories for this item. Tap on a category to see the Virtual Category View. Tap on + to add a virtual category.
The category and shop selectors also offer to open the category or shop View by choosing Edit....
The Edit Item View can be in New or Edit mode, depending how you got there:
- in Edit mode, tapping on Done alters the item and brings you back to Main View.
- in New mode, tapping on Done creates the new item and clears the fields (not quantity, category and shop), so you can quickly add another item.
Tapping on Revert resets your changes in this item.
The standard back swipe alters or creates the item and brings you back to Main View.
With the buttons Multi-Assign Alt. Shops and Multi-Assign Virt. Categories you can select/deselect multiple alternative shops/virtual categories for this item at once.
The usage of these Views is similar to the Pick Items View.
Number View
The Number View can be reached by selecting Custom Quantity in the i menu of an item or by tapping twice on quantity or price in the Edit Item View. You can type in numbers by tapping on screen or by using the keyboard.
Alternative Shop View
You get to the Alternative Shop View by going to the Edit Item View and tapping either on + or on an existing alternative shop in the list of alternative shops.
You can choose the shop with the selector and you can decide for price and aisle, if you want to use the standard (from the Edit Item View) or if you want to have a different price or aisle for this shop.
Tap on Done or do a back-swipe when finished. Tap on Revert to revert your changes.
Virtual Category View
You get to the Virtual Category View by going to the Edit Item View and tapping either on + or on an existing virtual category in the list of virtual categories.
You can choose the category with the selector.
Tap on Done or do a back-swipe when finished. Tap on Revert to revert your changes.
Pick Items View
After choosing an Action from the main menu, you get to the Pick Item View to select the items on which to invoke the Action. You can select/deselect items by tapping on their checkbox or with the All and None buttons.
For some actions, selecting an item means invoking the action on them (for example the Delete items action deletes the selected items). For other actions, also deselecting an item does something (for example the Assign alternative shop action can assign and unassign a shop).
Tap on the Sort button to change the sorting. Normal means sorting like it's currently in the Main View. Checked on top means moving the selected items to the top, so you can more easily see the selected items.
Exec executes the action. A back-swipe cancels the action.
Databases View
You get to the Databases View by selecting the Database->Manage menu item in the Main View. Here you see a list of all your databases and the number of items they contain. The current active database has bold text.
Tap on + to add a new database. Tap on a database to switch to that database. Tap on the i to:
- rename the database
- change its color (for the title text in the Main View)
- clear it, which means deleting all items, shops and categories (so please be careful with that)
- add an icon (you can choose to use the standard icon or any photo) for the database to the Launcher, so that Shopping Manager opens this database after starting
- switch to the database, if it is not already the current one
Swipe a database to the left or right to delete the entire database. You cannot delete the Standard database.
In the menu, you can delete all of your databases at once by selecting Recreate complete database, bringing Shopping Manager back to the state of a fresh install. Please be extra careful with that!
Also, if you think your items list has a problem, you can rewrite all items by choosing Fix Items in the menu. But we advice, that you contact us first, if you think there is a problem.
Units View
You get to the Units View by tapping on the unit of an item in the Edit Item View and selecting Edit in the sub menu. Here you can add new units to the units list by tapping on + and you can delete units by swiping them to the left or right. Deleting a unit will not delete it from the items, where it's used. This is different from shops and categories, because units are not referenced in the item, but copied to it.
Data Transfer View
You get to the Data Transfer View by selecting Database->Data Transfer in the main menu. Here you can export and import your data.
If you filtered by shop and/or category in the Main View, you will see information about this at the top. This will influence both export and import.
Configuring
Everything you configure here will be saved for using it again next time (for each database).
Mode
- select the direction: Import, Export or Import + Export
- select the source/destination (choices depend on the chosen direction)
- select All items or Needed items (does not apply to Import)
Google spreadsheet
If your source or destination for the transfer is Google Docs, you can first pick a Google spreadsheet by tapping on the pick button (the button with the triangle). If you have configured a Google Account, you will see the list of spreadsheets for that Account. You can select an existing spreadsheet or tap + to enter a new name (this will not create a new spreadsheet now, you just choose a name). Only spreadsheets are working for data transfer.
Options
- Header included: This means that the first line contains a column header. For import, this line is just skipped It is not being used to configure which column contains which type of data.
- Backup existing Google Doc: If checked, an existing Google Doc will not be overwritten during export. Instead, it will be renamed.
- Update existing items on phone: If enabled, existing items on the phone will be updated during import. Otherwise, only new items will be imported.
Starting a data transfer
Tap the Execute button to start the data transfer with the options you have set. If you are communicating with Google and you did not choose a Google Doc earlier, you will see the Google Docs list now.
Google Account
Tap on Change Login Settings to enter login and password for your Google Account. Tap on Sign In to accept the credentials. If you choose Save password, the password will be saved. Otherwise, you will have to enter it after each restart of Shopping Manager when communicating with Google.
Tap on Remove Account to delete the Google credentials you entered.
You can only configure one global Google Account that will be used for all databases. The credentials are not being saved in the database, instead they are being saved in a Cookie.
Transferring
Import
Import always works on the current database. You can import items from a text file, from the clipboard or from a Google spreadsheet. The requirement is that you have each item on a separate line like this:
Apples;Fruit;Shop2;Kilogram;1.99;2;Only the red ones;3;false;false;3;false;1 Mineral water;Drinks;Shop1;Liter;0.49;6;;1;false;false;1;true;1 Oranges;Fruit;Shop2;Kilogram;2.99;0;;3;false;false;4;false;1 Red wine;Drinks;Shop1;Liter;5.99;0;;2;false;false;2;false;1
The format is:
Name;CategoryName;ShopName;Unit;Price;Quantity;Note;Aisle;Tax1;Tax2;Priority;Coupon;StandardQuantity
You can import new items and update existing items with the Import functionality.
The separator can be configured in Preferences. Only the Name is mandatory. You can leave fields blank (no text between the two ;;). You can omit fields at the end, for example only importing Names. But the order of fields is fixed!
Import will use the current shop and/or category for the imported items. When you choose "All Shops" and/or "All Cat." then the shop and/or category for the imported items will be set automatically. That means, if the import data contains values for the shop and/or category then these values will be taken. If not, in case of an update the old value will remain unchanged or in case of an insert the default value will be used.
Handling of special cases is compatible with Excel. If you want to have the separator char inside a field or a line feed or a quotation mark, then you have to write the complete field in quotation marks and quotation marks inside the field have to be doubled. For example, if you want to import a note field with this content:
this is;some "strange" text
Then it has to be written like this:
"this is;some ""strange"" text"
If you are using Google, these rules do not apply.
If you are importing an item, that already is in the current database and the shop or category in the import data is different than in the database, it will be treated as alternative shop or virtual category. In this case all fields are being ignored that are irrelevant for an alternative shop (everything besides shop, price and aisle) or virtual category (everything besides category).
From File: Simply copy a file with a name with ending .txt or .csv (for example items.txt) over USB to your webOS device and choose Import and File. Then you select file and the encoding (ISO or UTF-8) and choose the file.
From Clipboard: If you have text in the clipboard (for example you exported using a different version of Shopping Manager or you copied the text from an Email or from the Memos application), then you choose Import and Clipboard and paste the content of the Clipboard into the text field and tap on Import.
From Google spreadsheet: If you did not select a Google spreadsheet already, you have to select it now. Only spreadsheets work for import.
Import from Handyshopper
To import items from Handyshopper (PalmOS), you have 2 possibilities: Items only or most fields.
1. Items only
- export your Handyshopper list (items only, no optional fields, "-" as separator) to MemoPad
- do a HotSync
- copy the content of the memo from Palm Desktop to an editor (Notepad for example), replace "- " (this is the minus sign plus space) with "" (nothing) and save as somename.txt
- copy that file to your webOS device over USB
- import the list into Shopping Manager (choose ISO encoding, if you used Notepad)
2. Most fields
Handyshopper's export format is not well structured and is missing some things, for example categories. So, to get most of your data exported, you would have to use an extra tool named HS2Edit. This Excel extension reads the .pdb file from Handyshopper and lets you create a .csv file. You just have to make sure, that the file meets the specifications (field order) listed above.
Export
You can export items to the Clipboard, Email or a Google spreadsheet. You can also choose, if you want to export all items or all needed items of the current shop. The format is described in the Import chapter.
If you are filtering by shop currently in the Main View, only items from that shop will be exported.
Alternative shops and virtual categories are being exported as lines with most fields empty. Only shop, price and aisle or category are bring written.
Units
The units list is being exported only if you choose All items. Then the units will be exported after all items, with only the unit name in the line, for example:
;;;0.7 Liter;;;;;;;;
During import, these kind of lines create entries in the units list.
Tips for using Google Docs
You can enable sharing of existing Google spreadsheets with others using the Google Docs web interface. After that, the other person sees this spreadsheet also in his/her list. Google Docs currently has a bug, if you export to a spreadsheet, that is being shared to you. You will get an error message after export, but the export will be OK anyway.
Following are several example scenarios for using Google Docs with Shopping Manager.
Editing your items outside of Shopping Manager
Export All items including header to a Google spreadsheet. Then you can change items in the Google Docs web interface. Be careful to not enter data in the wrong fields. After editing, import the spreadsheet into Shopping Manager. Be sure to enable updating of existing items. Deleted items on Google Docs will not be deleted in Shopping Manager, because import only updates or adds items. If you want to make big changes, you probably want to clear the current database in Shopping Manager or switch to a new database before import.
Backup/Restore
You can backup and restore your current database easily using export to Google Docs and import from Google Docs. Be careful not to filter by shop or category in the Main View and to choose All items. Also, the header option must be set equal for backup and restore. Be sure to enable updating of existing items for restore.
"Syncing" a list of items between 2 persons
If you are sharing a Google spreadsheet with someone else, you can share your Shopping Manager list of items with that person. To "sync" (it's no "real" sync in fact, because it does not know, who made changes to what and when), choose Import + Export and All items.
If you don't want to update existing items on your phone, switch off that option, so you will only get new items during the transfer. If both persons do this regularly, they will always get the others new items and will together grow the list of items. Changes to existing items however will not be transferred.
If you enable update existing, since it is no "real" sync, there are cases, where you will lose your changes to items. This happens for example, if you make changes, enable update existing and then do Import + Export. To work around this, first do an import only, then make your changes and then do an export only.
Be sure to always use the same header option.
Planning shopping for someone else
If you are sharing a Google spreadsheet, one person can export the Needed items and the other person can import from the same spreadsheet. In Google Docs on the web, you can even configure to get an Email, if a spreadsheet changes, so you know automatically, that the other person has finished and exported the needed items. Be sure to use the same header option. Be sure to enable updating of existing items. This even works, if the other person has no webOS device with Shopping Manager, because he/she can also edit the data in the Google Docs web interface.
Preferences
The Preferences View can be reached by choosing the corresponding menu entry. You can expand the different sections by tapping on the section header.
Tax
You can enter two global Taxes in percent. Then, for each item, you can select in the Edit Item View if one or both applies.
Options
- Import/Export separator: This character will be used for import and export as field separator.
- Show needed in All mode: If on, the needed items are being display in All mode, otherwise only in Needed mode. If off, then if you mark an item as needed in the All mode, it will disappear.
- Show checked in Needed mode: If on, the checked items are being displayed in Needed mode, otherwise only in All mode. If off, then if you check an item in Needed mode, it will disappear.
- Checkout only visible items: If on, only the currently visible and checked items are being reset to default when doing a checkout. If off, all checked items from the current shop are being reset.
- Keep screen on in Needed mode: If on, the display will stay on always in Needed mode.
- Name entry multi-line: If on, you can enter item names with multiple lines.
- Name wraps: If on, long item names are being wrapped to use more than one line.
- Clear filter on selection: If on, the current name filter is being cleared when you select an item.
- Search in notes: If on, typing in the Main View searches not only in the item name, but also in the notes.
- Clear coupon after checkout: If on, coupon will be unchecked for items during checkout.
- Vibrate in All mode: Vibrate, when tapping on an item in All mode.
- Vibrate in Needed mode: Vibrate, when tapping on an item in Needed mode.
- Show info button: If on, shows the i button on the Main View.
- Check for update: If on, the program will search for a newer version once per week after starting. If it finds a newer version, you will be notified and be asked, if you want to update.
- Check item: Defines the area where you can check an item in Needed mode. Available is Complete line, Left third and Checkbox.
- Quantity decimals: Number of decimal places to be displayed for the quantity
Item details (display for each item)
Here you can switch on or off, what information to display for each entry in the item list:
- Priority
- category
- shop
- Aisle
- Coupon
- Price info (Price, Unit, Total price)
- Note
Sorting in All mode/Needed mode
Here you can define, what sorting criteria should be used first and following for the All and Needed mode. You can choose between:
- Name
- Category
- Shop
- Aisle
- Priority
- Price
- Note
- Unit
Also, you can enable or disable displaying the needed items separate and the moving of checked items below needed items.
Background
Here you can style your background for Shopping Manager:
- Choose Image: Choose an existing image or take a new photo for background
- Remove Image: Remove the current background image
- Color: Choose a background color or reset to default
- Transparency: Adjust the visibility of the background image or color
Colors
You can choose between various colors for displaying the different parts of the item list:
- Theme: This is the base color theme. It affects everything, that you cannot set explicitly below.
- Name (Default): The name of items in Default state
- Name (Needed): The name of items in Needed state
- Name (Checked): The name of items in Checked state
- Details: category, shop, Aisle, Price, Unit
- Note: The notes of the item
- Ball: The ball on the left of the item
Font Sizes
You can configure the size of the fonts for different parts of the item list:
- Name
- Details: category, shop, Aisle, Price
- Note: The notes of the item
Database
The data is being stored on the USB partition of your webOS device in directory .app-storage/file_.media.cryptofs.apps.usr.palm.applications.de.vivalv.software.shoppingmanager_0, in case you want to back it up.
If you don't see .app-storage, you have to enable listing of hidden files for example in Windows Explorer.
In that directory, you'll find a file named for example 0000000000000060.db. This name is created by random and will be different for everyone and for different versions of Shopping Manager.
If you want to transfer this to another version of Shopping Manager, just copy the file to the directory of the other version and rename it, like the existing file is named there. You can copy data between the versions, if the target version number is at least as high as the source version number!
Directory names:
- Full version: .app-storage/file_.media.cryptofs.apps.usr.palm.applications.de.vivalv.software.shoppingmanager_0
- Demo version: .app-storage/file_.media.cryptofs.apps.usr.palm.applications.de.vivalv.software.shoppingmanagerdemo_0
- Beta version: .app-storage/file_.media.cryptofs.apps.usr.palm.applications.de.vivalv.software.shoppingmanagerbeta_0
If you uninstall the program, the data will be deleted by webOS.
Versions
There are 3 versions of Shopping Manager:
- Full version: Available in the App Catalog
- Demo version: Available in the Web Distribution Channel
- Beta version: Available at PreCentral
Those different versions can be installed side-by-side and do not share data. But you can copy data between the versions with the method mentioned above, if the target version number is at least as high as the source version number. You can also use the import/export feature of Shopping Manager, but with the same restrictions.
Tips
Sending a list to another webOS device by Email
If you want to send a list of needed items by Email to another person, who also owns a webOS device and has Shopping Manager installed, please follow these steps:
Sender:
- Menu->Database->Export->Needed Items
- enter the destination mail address and send the mail
Receiver:
- open the mail
- mark the items with the shift key (on the keyboard) and tap, so that all items are selected (yellow)
- Menu->Edit->Copy
- start Shopping Manager
- Menu->Database->Import
- Clipboard
- Menu->Edit->Paste
- Import
For doing the same with Google Docs, please see the Google Docs Tips section under Data Transfer View.
Assigning a new shop to all or many items
If you added a new shop and want to quickly assign it as alternative shop to lots of items, you can use the corresponding action. First, please make sure that all items are visible by not filtering for anything specific. Then choose Execute Action from the main menu and then Assign alternative shop in the first selector and the new shop in the second selector and tap on OK. In the following View, check all items, that should have the new shop as alternative shop and tap Execute. You can only assign the shops this way, but if you want to enter different prices or aisles, you have to do it in the Edit Item View (tap on the alternative shop there).
The same applies to adding a new virtual category to many items.
Assigning all or many shops as alternative shops to a new item
If you added a new item and want to quickly assign all or many shops as alternative shop to it, you can use the button Multi-Assign Alt. Shops in the Edit Item View. In the following View, check all shops, that should be an alternative shop for that item and tap Execute. You can only assign the shops this way, but if you want to enter different prices or aisles, you have to tap on the alternative shop in the list of alternative shops in the Edit Item View.
The same applies to adding many virtual categories to an item.
Using coupons
If you have a coupon for something, then you can enter the coupon as item, naming it for example "Milk (coupon). Then enter the value of the coupon as negative price. Optionally enable the coupon option for that item, so the coupon item will display the scissors icon in the list. While shopping, you will have the correct total price including coupon and you will have the coupon item as reminder to show the coupon at the cashier.
Performance
The time for loading a database and switching between All and Needed mode depends on the number of items in the database. Rendering of changes to the displayed items depends on the details that you have enabled for the items list. Go to the Preferences View to configure this. For example, you can switch off coupon and priority, if you don't need them.
Privacy
If the user allows it, the Google password will be saved unencrypted in a Cookie. A saved password can be deleted by removing the account. Encryption would not make sense without a master password. If you lose your Palm, a webOS expert could find out the saved password.
Support
shoppingmanager(at)vivalv.de
History
- 2.6.5: Published in the Palm App Catalog (2011-10-11)
- bugfix for TouchPad
- 2.6.4: Published in the Palm App Catalog (2011-10-03)
- bugfix for Google export, comma in numeric fields
- 2.6.3: Published in the Palm App Catalog (2011-09-28)
- bugfix for Google import
- 2.6.2: Published in the Palm App Catalog (2011-09-07)
- support for TouchPad, Pre 3
- 2.5.2: Published in the Palm App Catalog (2011-06-14)
- dark default
- bug fix
- 2.5.1: Published in the Palm App Catalog (2011-05-03)
- bug fix
- 2.5.0: Published in the Palm App Catalog (2011-04-29)
- Just Type integration
- keyboard shortcuts (D, M, T, N, B, P, H)
- 2.4.2: Published in the Palm App Catalog (2011-03-11)
- bug fix
- 2.4.1: Published in the Palm App Catalog (2011-03-10)
- option to remove info button
- custom quantity at top of popup menu
- dialog color with dark theme
- 2.4.0: Published in the Palm App Catalog (2011-01-21)
- optional vibration when tapping on an item
- send/export checked items
- info button
- bug fixes
- 2.3.5: Published in the Palm App Catalog (2010-12-02)
- bug fixes and optimizations
- 2.3.4: Published in the Palm App Catalog (2010-11-16)
- bug fixes for Google import
- 2.3.3: Published in the Palm App Catalog (2010-11-12)
- bug fixes
- 2.3.2: Published in the Palm App Catalog (2010-10-07)
- option to clear coupon at checkout
- bug fixes
- 2.3.1: Published in the Palm App Catalog (2010-09-21)
- minor changes
- 2.3.0: Published in the Palm App Catalog (2010-09-14)
- item image
- last purchase date
- planned purchase (with reminder)
- delete item after checkout
- create launcher icon for database
- scaling of background image
- bug fixes
- 2.2.4: Published in the Palm App Catalog (2010-07-27)
- styling of the background
- base price or alternative price of 0 means not set
- bug fixes
- 2.2.3: Published in the Palm App Catalog (2010-07-09)
- bug fixes regarding Google import, showing edited items and checkout
- 2.2.2: Published in the Palm App Catalog (2010-07-01)
- option to search in notes
- bug fixes
- 2.2.1: Published in the Palm App Catalog (2010-06-23)
- high-price indicator
- bug fixes
- 2.2.0: Published in the Palm App Catalog (2010-06-17)
- Google Docs integration
- Best Buy
- unit price
- units list
- automatic update check
- bug fixes
- 2.1.2: Published in the Palm App Catalog (2010-05-12)
- enhanced database integrity
- bug fixes
- 2.1.0: Published in the Palm App Catalog (2010-05-04)
- light and dark theme switchable
- more colors for text
- multi-assign of shops/categories in EditItem View
- color-indicator for databases
- database-switch in main menu
- no resorting during switch between all/needed for same sort criteria
- enhanced stability and error reporting
- feedback button
- bug fixes
- 2.0.1: Published in the Palm App Catalog (2010-04-15)
- bug fixes
- 2.0.0: Published in the Palm App Catalog (2010-04-13)
- multiple databases
- alternative shops (multiple shops per item)
- virtual categories (multiple categories per item, can be used as templates)
- actions (assign, change, copy, move, delete with multiple items)
- standard quantity
- check-sensitivity configurable (complete row, left third, checkbox only)
- correct sorting of all foreign language characters
- comma works with NumLock
- correct sorting by category after changing an item
- auto-wrap of notes
- import only allows text files
- export more robust
- possibility to repair a corrupt items table
- remove CR from item names when reading from database
- EditItem and Prefs screens rendering better with webOS 1.4
- bug fixes
- 1.1.2: Published in the Palm App Catalog (2010-04-01)
- 1.1.2: Published in the Palm App Catalog (US) (2010-03-31)
- small bug fix
- 1.1.1: Published in the Palm App Catalog (US) (2010-02-23)
- tax can be a decimal number
- option for wrapping of long item names
- option to not delete the filter on selection
- allow negative prices
- 1.1.0: Published in the Palm App Catalog (US) (2010-02-10)
- new button look in Main View
- undo button in Main View
- complete import and export with all item details, configurable separator, Excel compatible
- import from clipboard
- sending of shopping list by email
- new item attributes: Tax 1, Tax 2, Priority, Coupon
- on-screen keyboard for entering custom quantity
- on-screen keyboard for Edit View (quantity, price) on 2nd tap on field
- send list uses sorting from prefs
- option for multi-line name field
- more sorting options
- revert button in Edit View
- gesture + tap on item edits the item
- tap on title statistic in Needed mode switches between 2 types
- show needed separate as option
- keep display on in Needed mode as option
- tap on checkbox or item in All mode does not check the item
- always show checked items in All mode
- immediate feedback when tapping ball, checkbox or item
- always save everything when doing back or quit
- sort shops and categories also in their Views
- easier tapping of ball, checkbox, info
- bug fixes
- 1.0.0: Published in the Palm App Catalog (US) (2010-01-08)
- 0.2.6: Published at http://www.precentral.net/ (2010-01-06)
Copyright
Copyright (C) 2011 VivaLV Software